RevyOS
Meles RevyOS 是一个易于使用的桌面系统。在使用 Meles RevyOS 时,您会发现它在音频、视频、互联网、BT、AI等方面表现良好。
以 $ 开头的命令表示该命令可以由无特权用户执行。以 # 开头的命令意味着该命令可以由特权用户执行。但是符号 $ 和 # �不是命令的一部分。
登录
登录需要用户账户和密码。
- User Name: debian
- password : debian
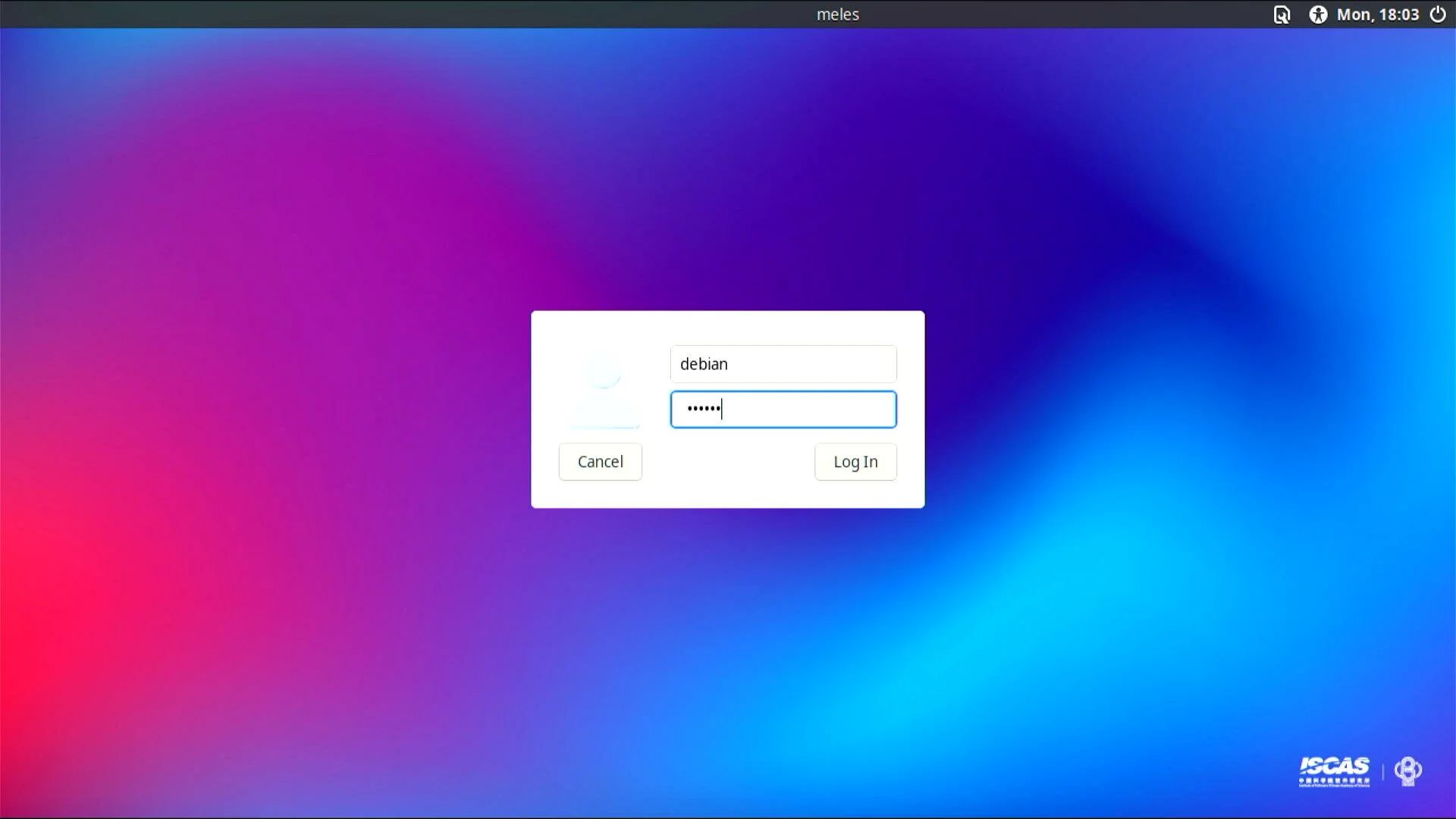
打开终端
您可以通过单击以下图标或使用快捷键 “Ctrl+Alt+T” 打开命令行终端。
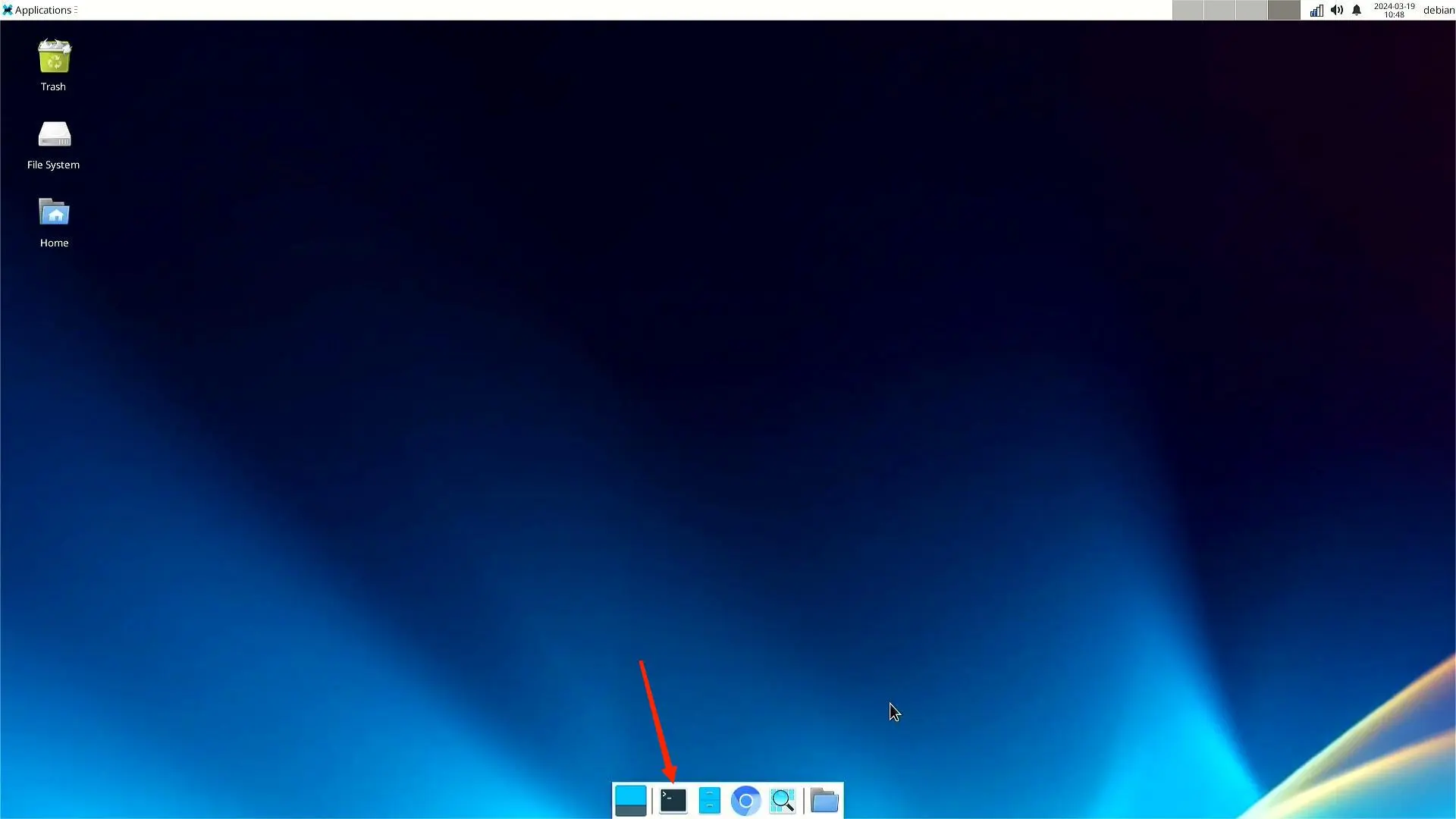
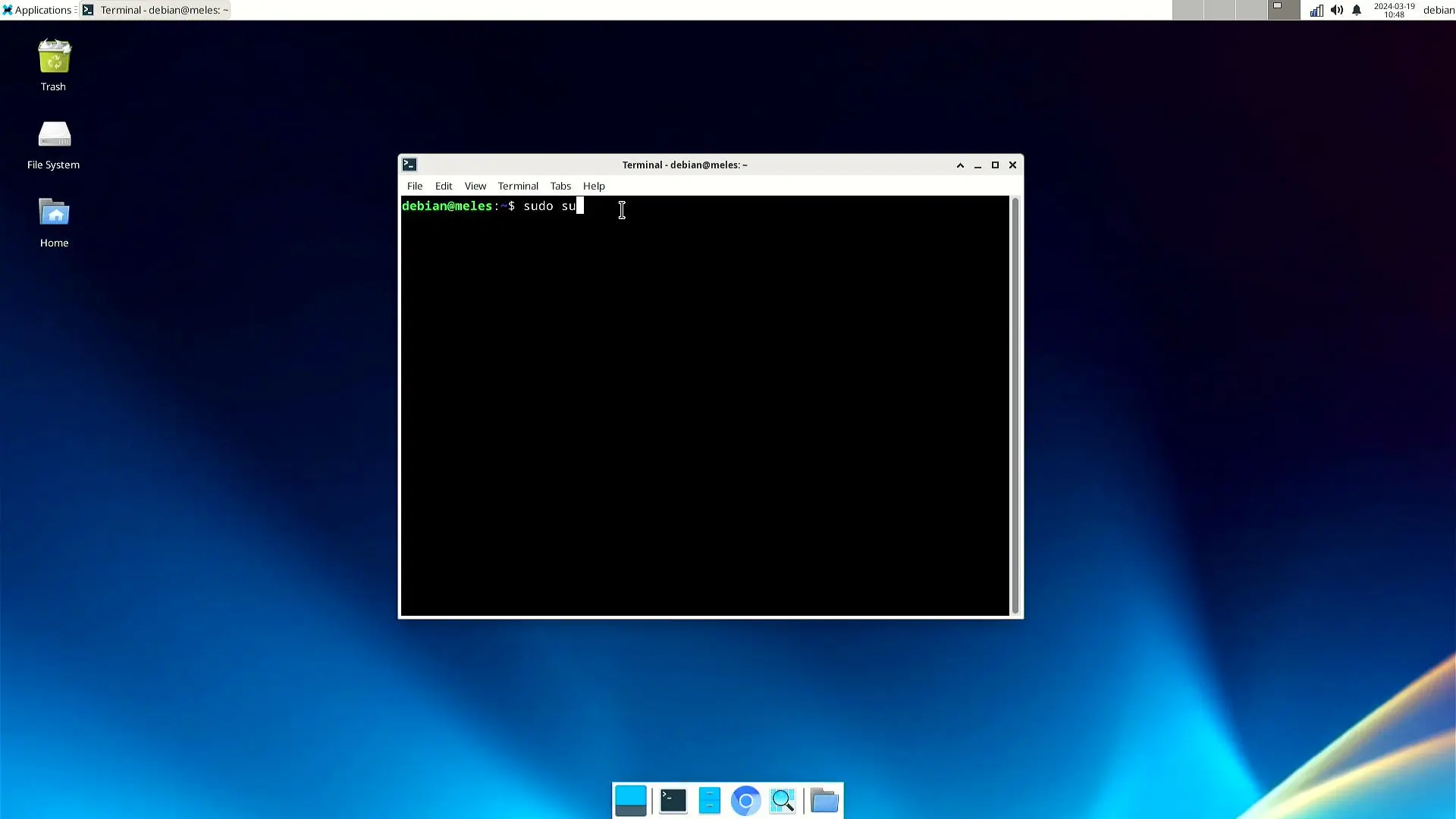
- 输入
sudo su命令并输入密码来使用root权限, 密码:debian.
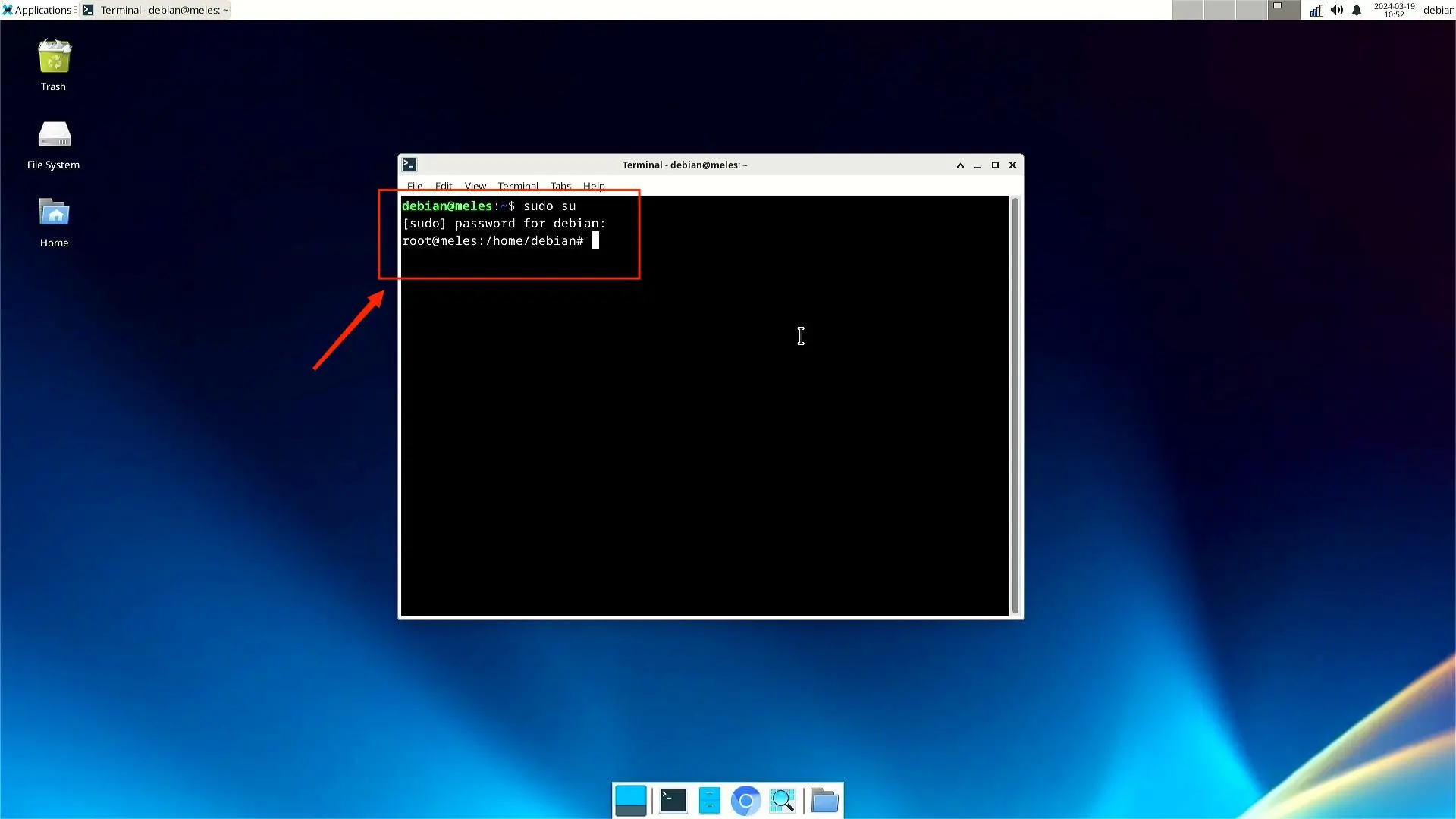
网络连接
首先连接网线到 Meles 的网口
- 当未连接网线时检查网络状态
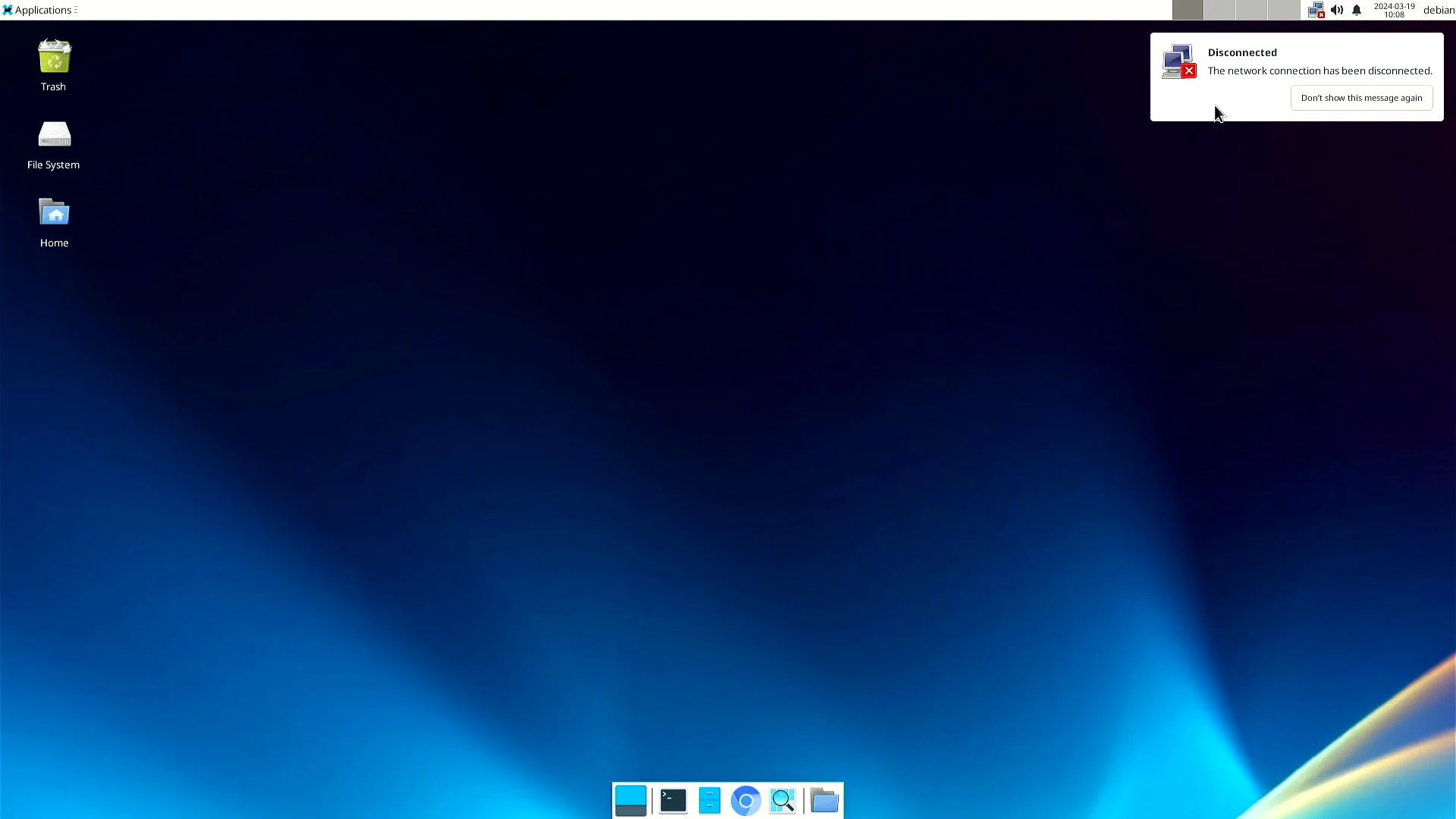
- 当连接网线时检查网络状态
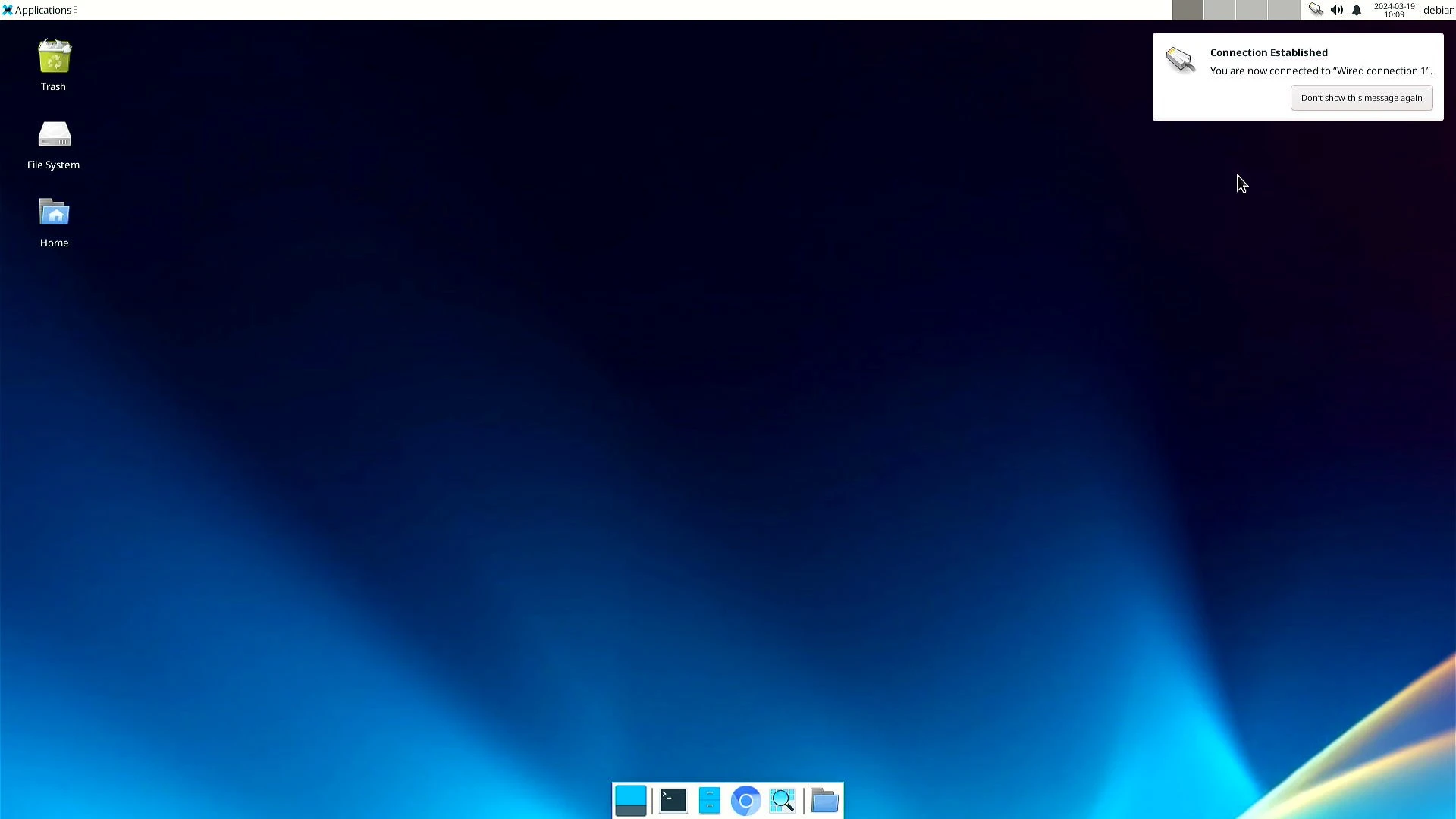
Wi-Fi 连接
- 单击右上角的图标以查看无线网络。
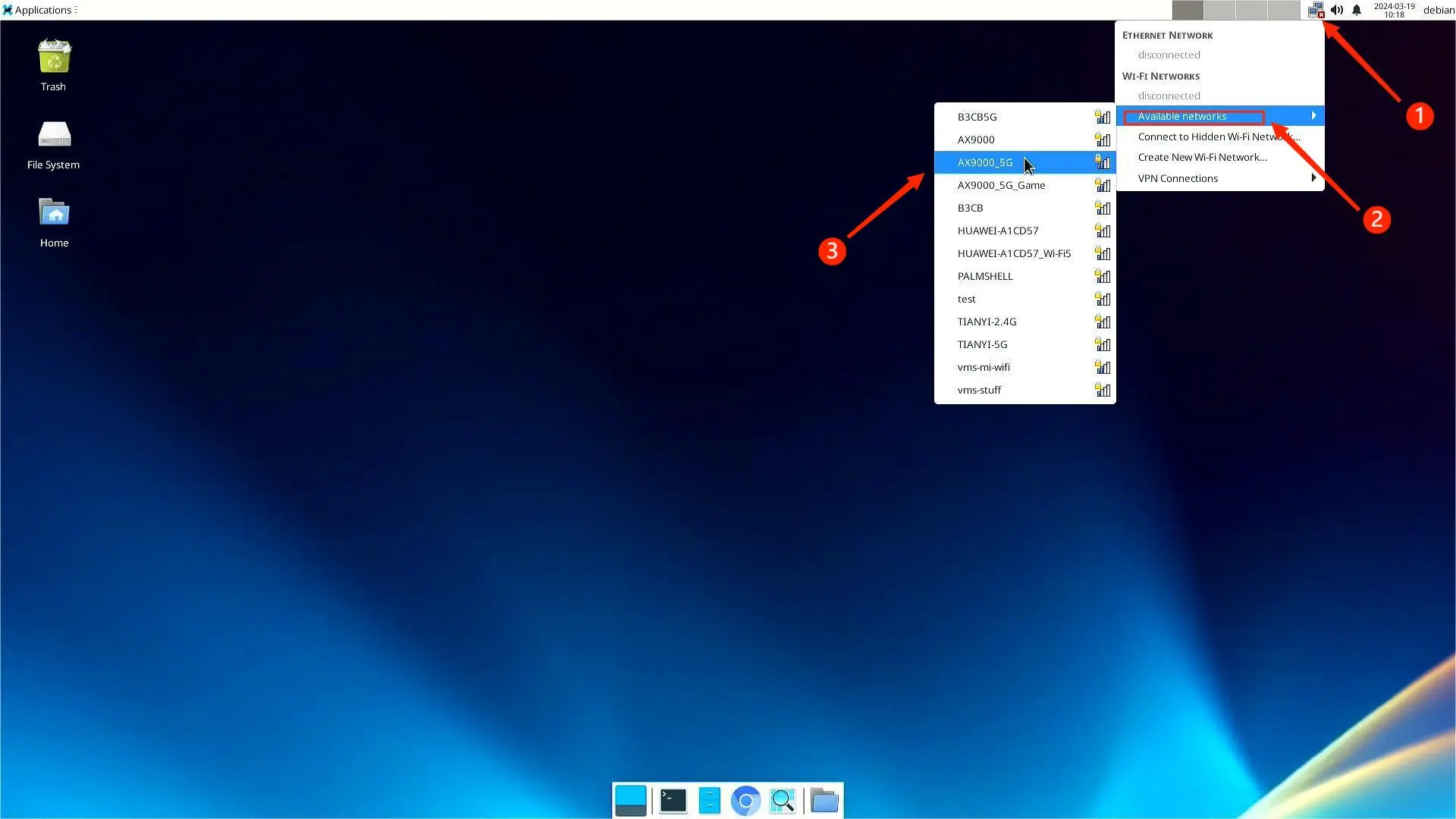
- 输入密码,然后单击“连接”以连接到热点。
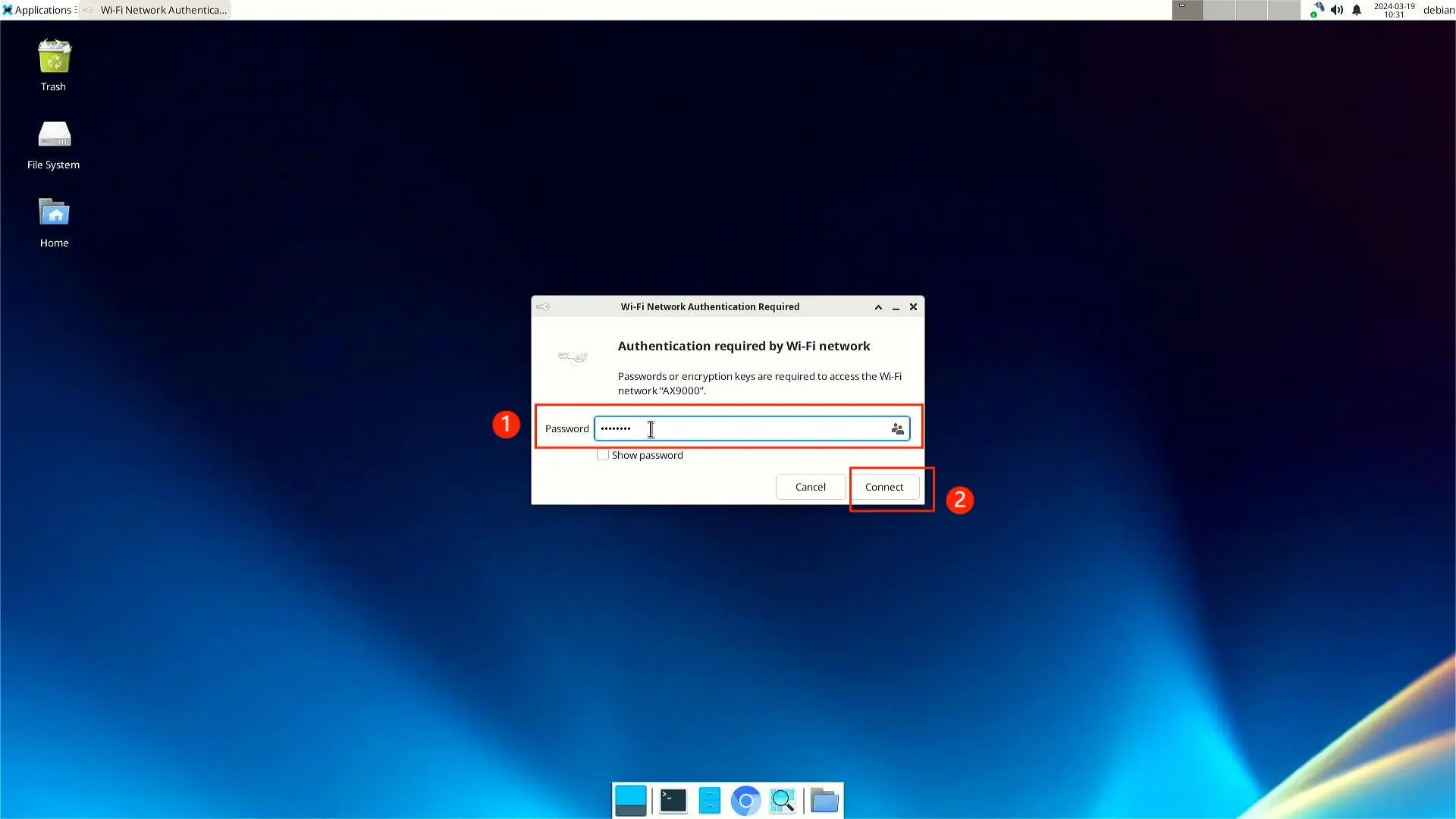
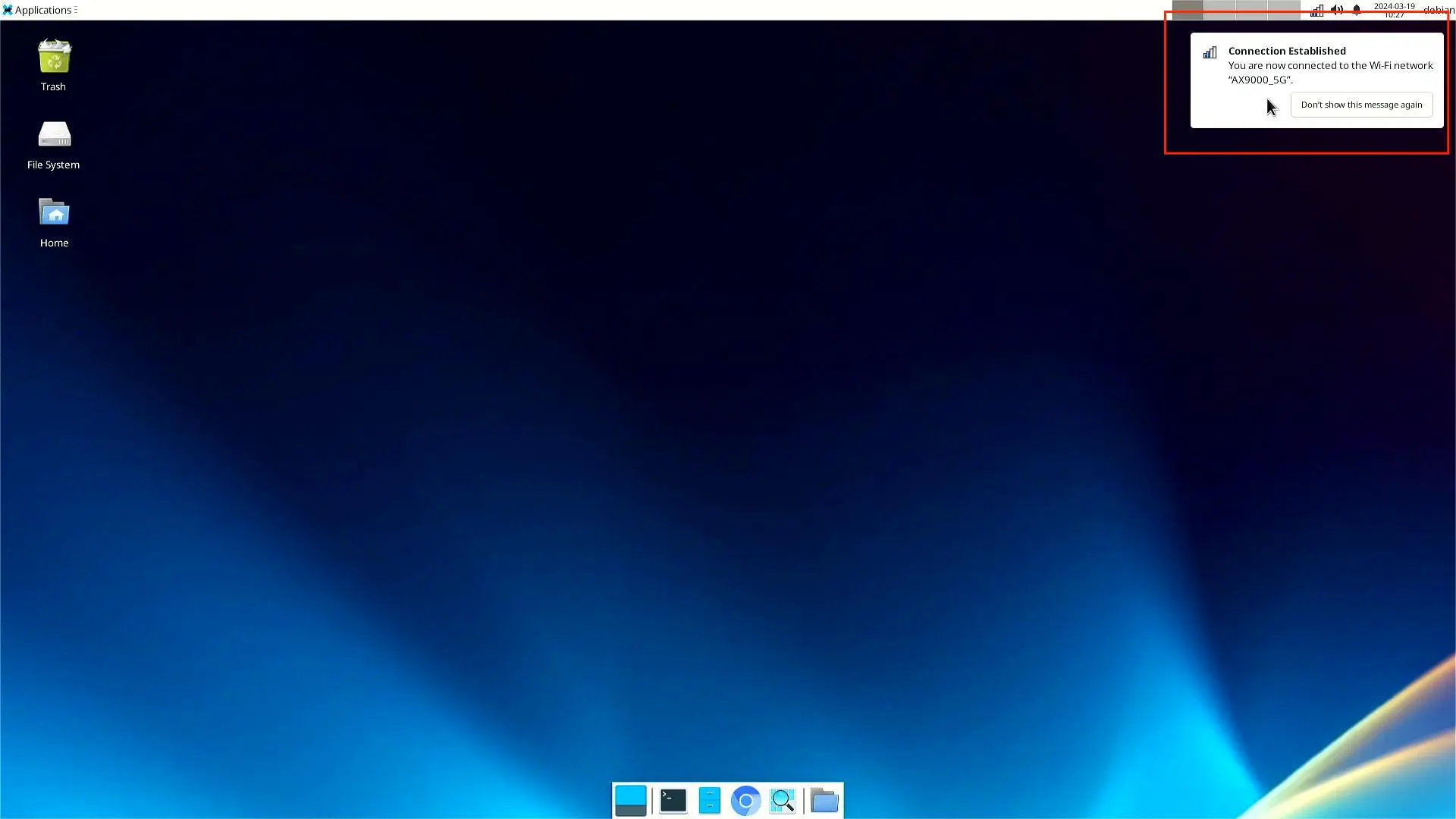
蓝牙连接
打开蓝牙
首先需要通过在命令行中输入以下命令来启用蓝牙。
-
需要以
root权限执行。 -
键入
vi bt_enable.sh命令来打开 vim 编辑器。
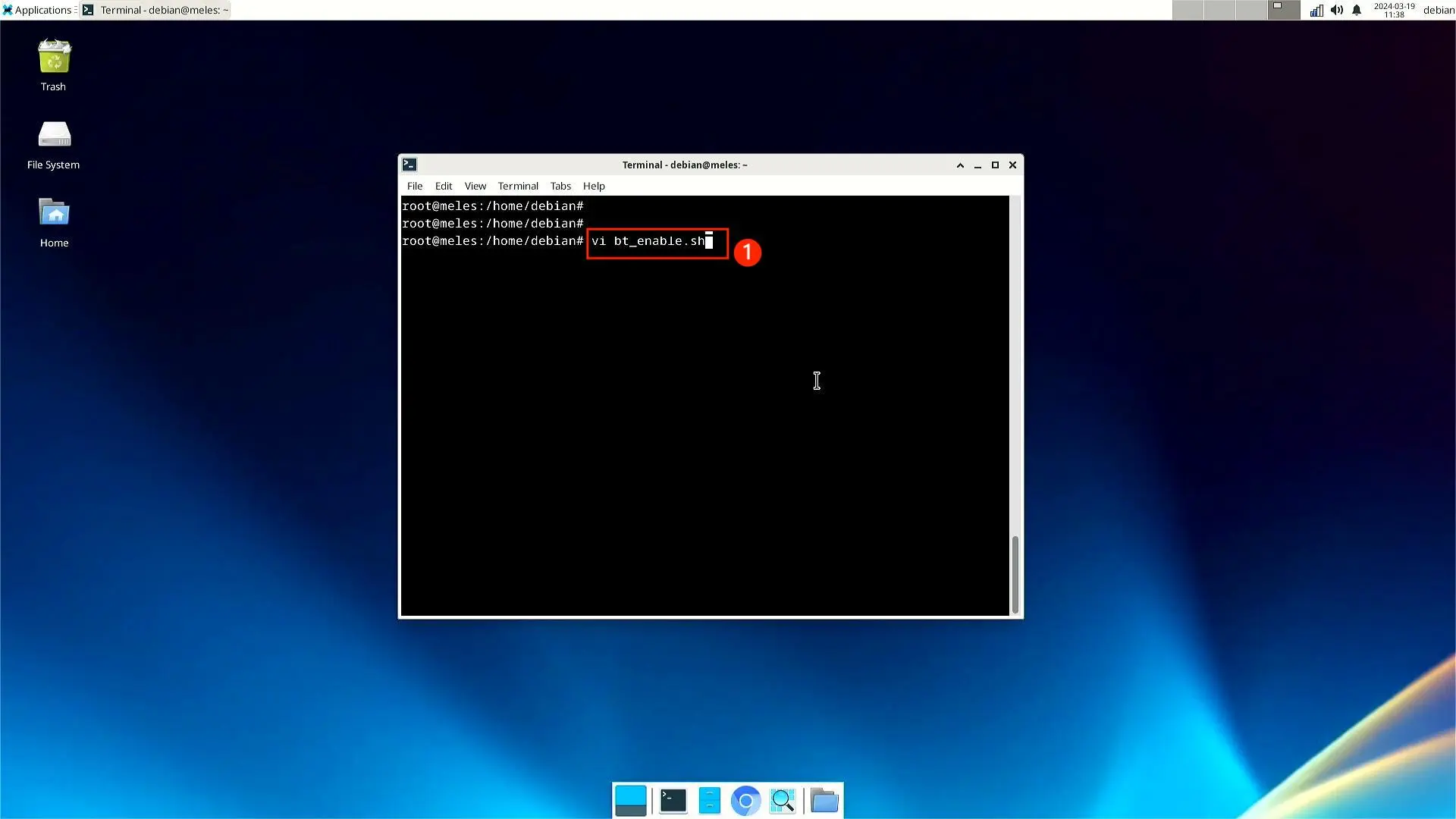
- 按下
i键进入输入模式。
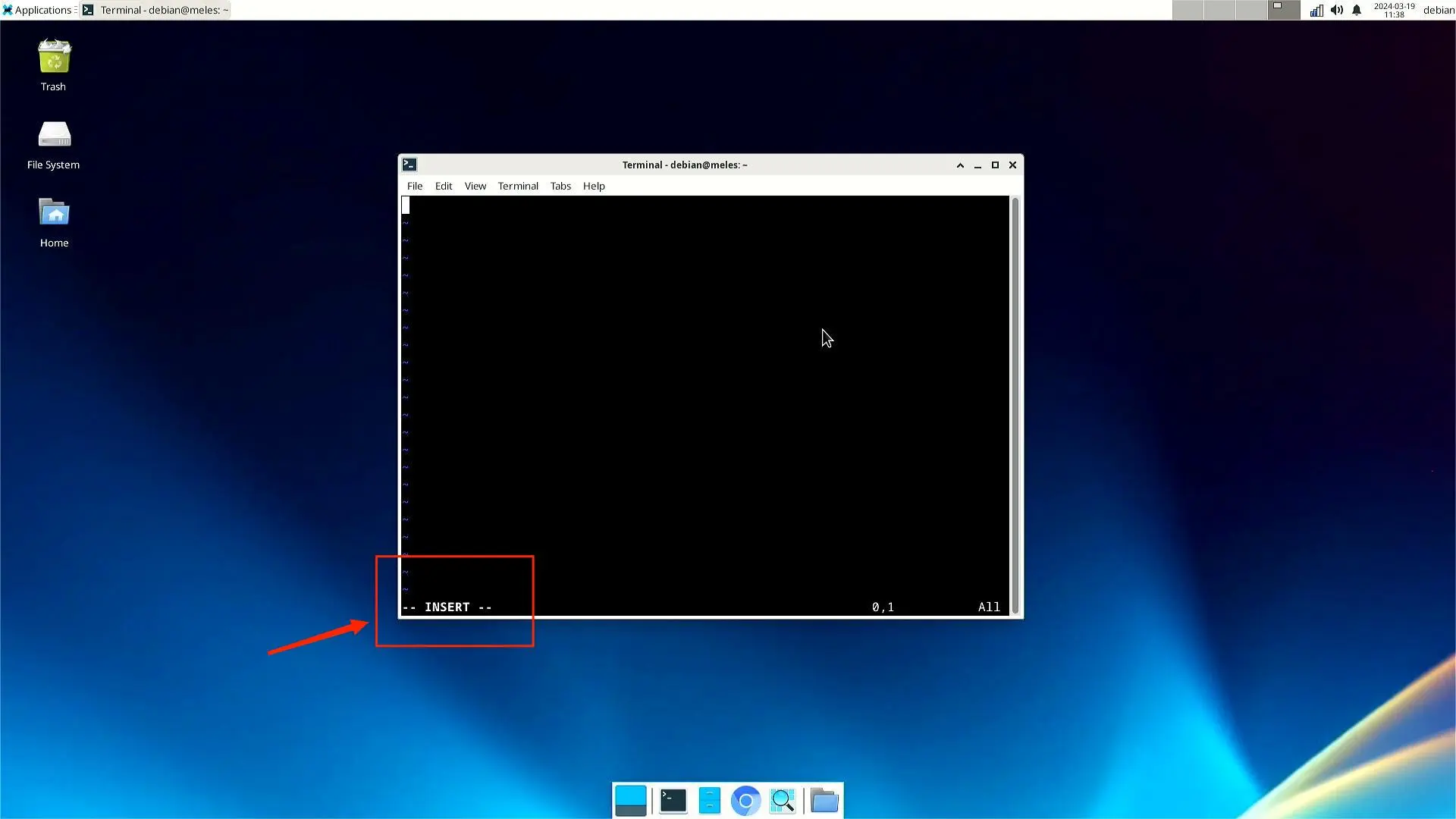
- 然后输入以下内容
echo 509 > /sys/class/gpio/export
echo out > /sys/class/gpio/gpio509/direction
echo 0 > /sys/class/gpio/gpio509/value
sleep 2
echo 1 > /sys/class/gpio/gpio509/value
sleep 1
brcm_patchram_plus --enable_hci --no2bytes --tosleep 200000 --baudrate 115200 --patchram /lib/firmware/brcm/BCM4345C5.hcd /dev/ttyS4 &
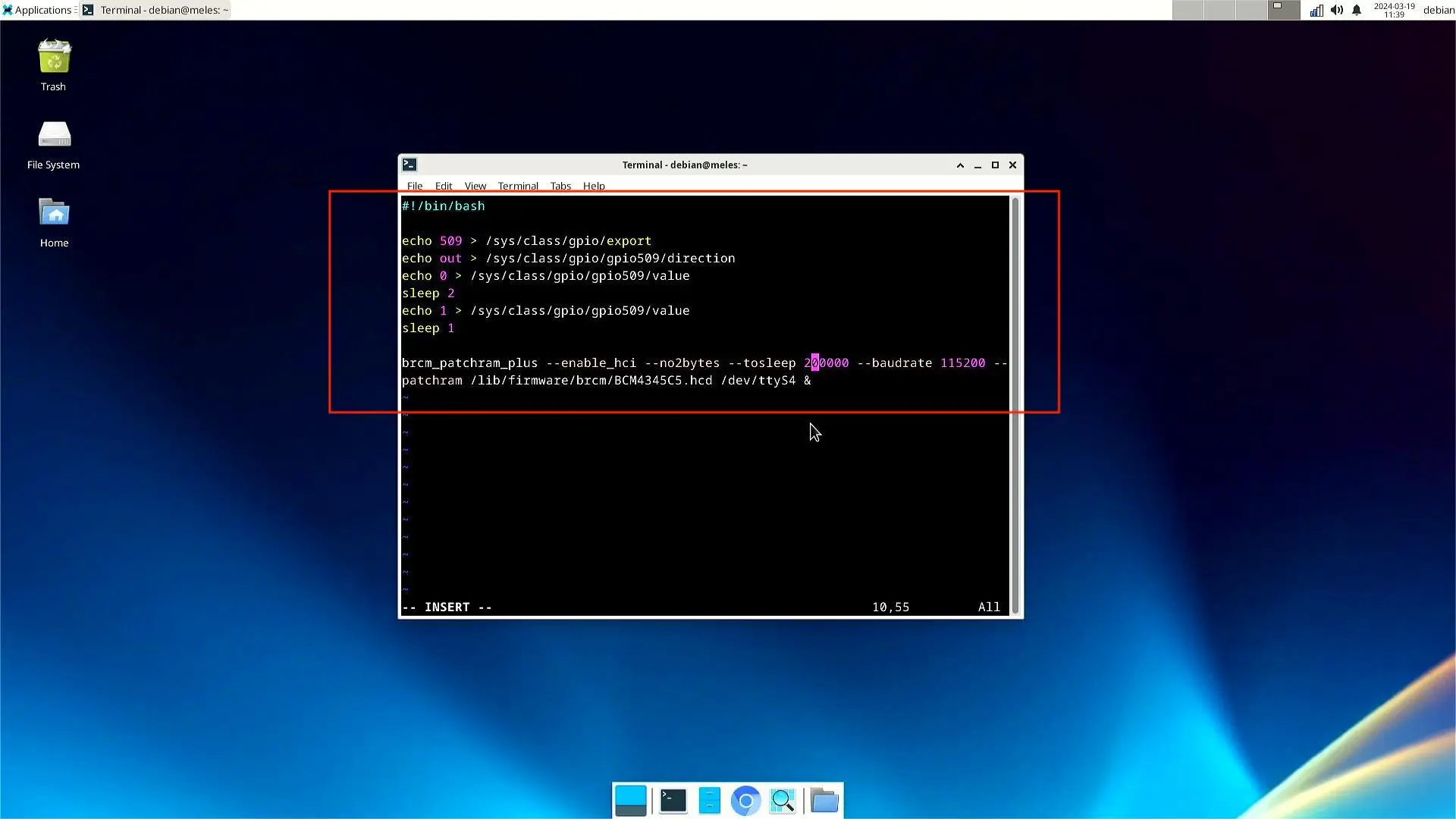
- 输入内容后,按
ESC键进入命令模式,然后输入wq并按enter键保存并退出。
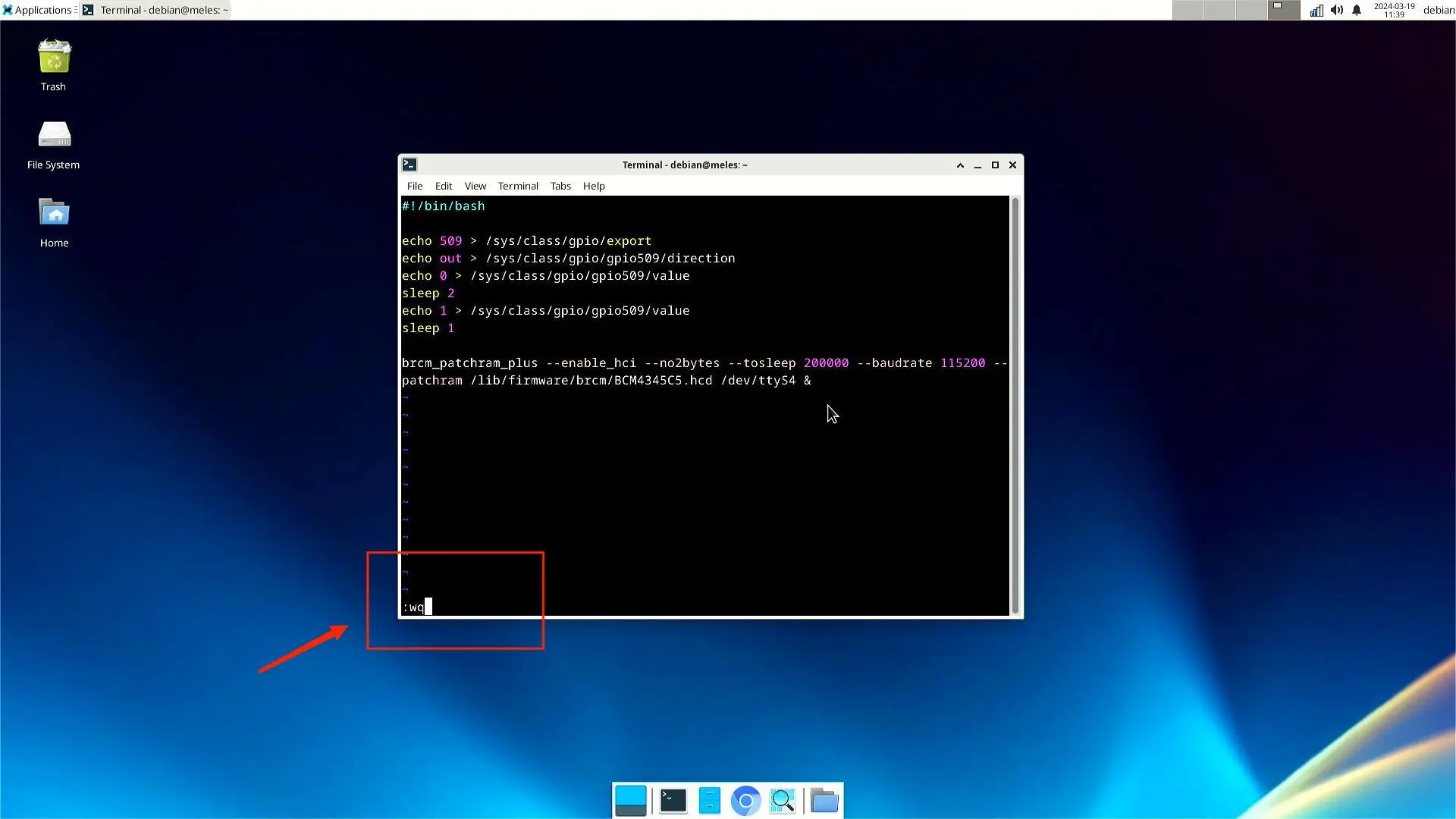
- 执行
chmod +x bt_enable.sh命令。
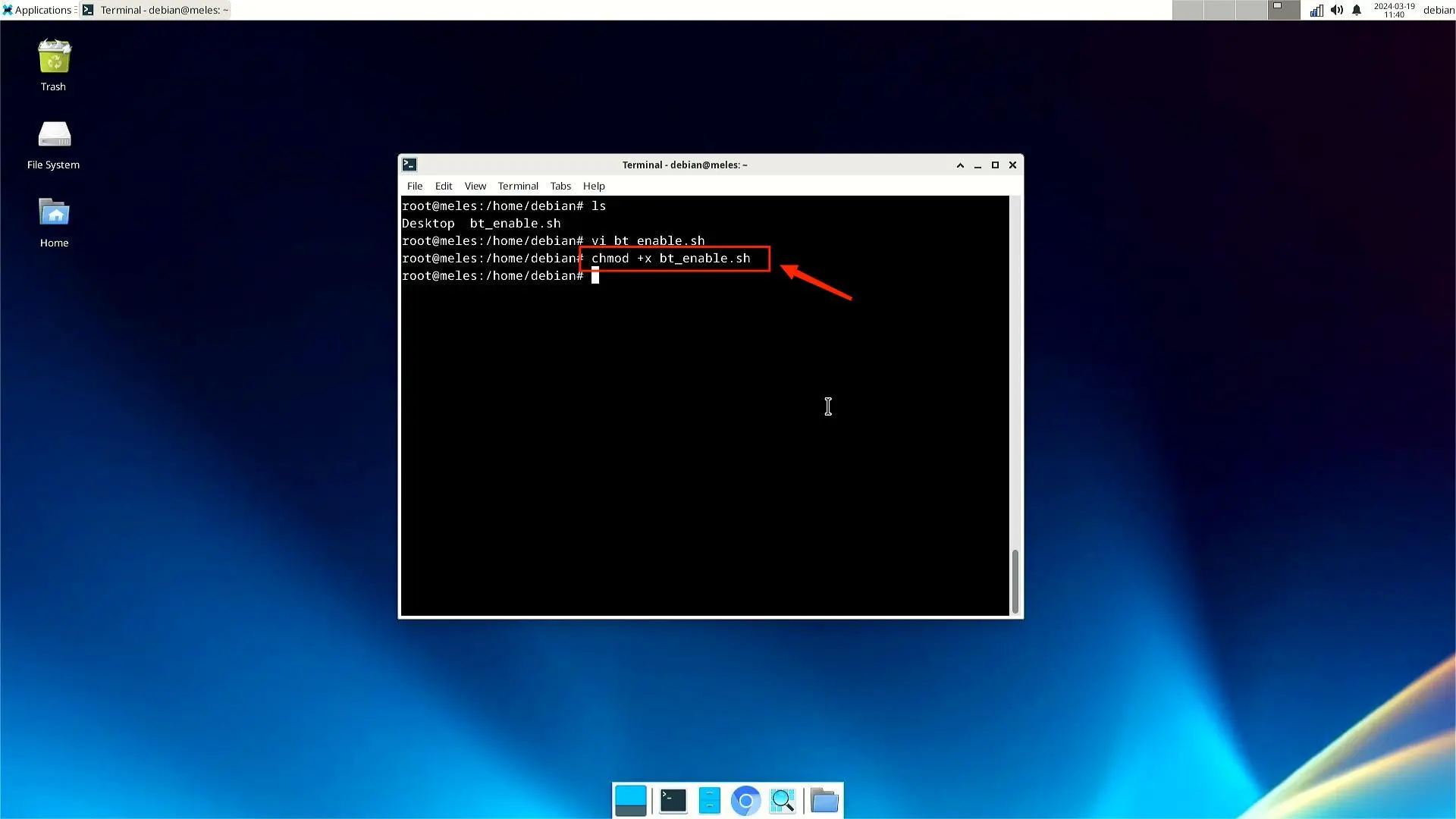
- 执行
./bt_enable.sh以启用蓝牙,蓝牙图标将显示在右上角。
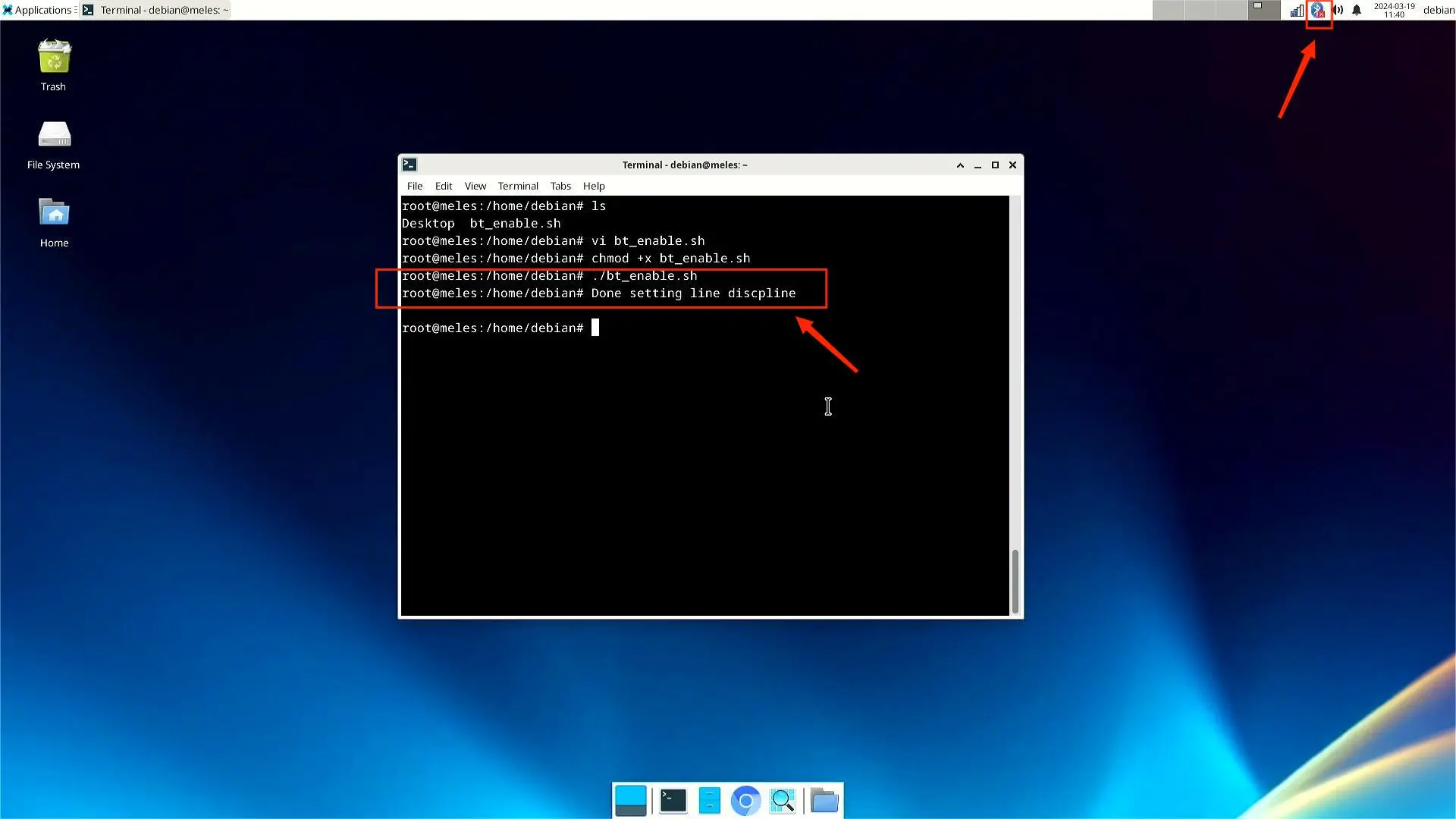
- 单击右上角的蓝牙图标,将弹出启用蓝牙窗口,然后单击
启用蓝牙。
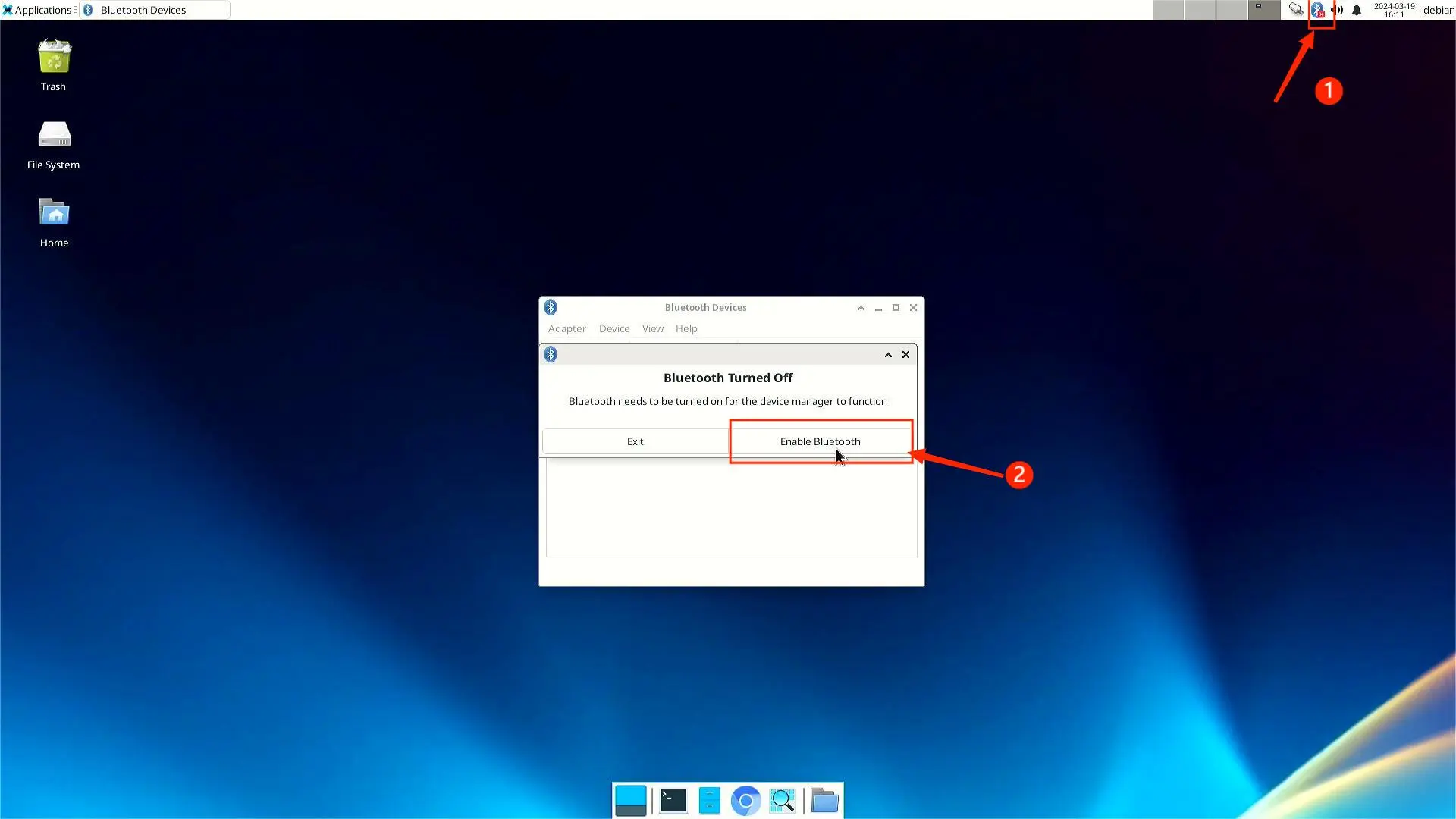
- 右上角的蓝牙图标在启用后变为正常。
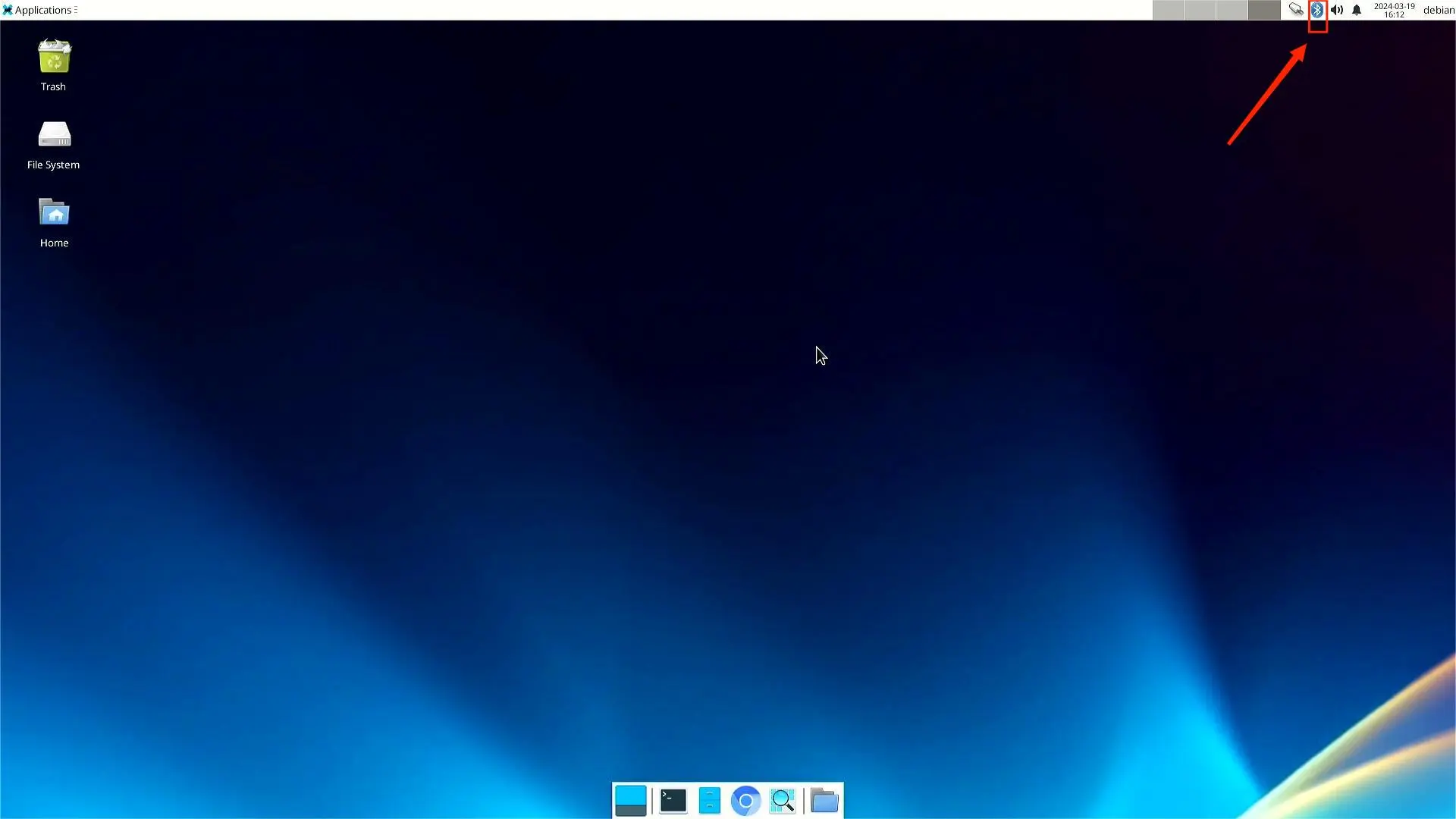
连接到蓝牙设备
启用蓝牙后,您可以开始搜索并连接到要连接的蓝牙设备。
- 单击右上��角的蓝牙图标,然后在弹出窗口中选择
是。
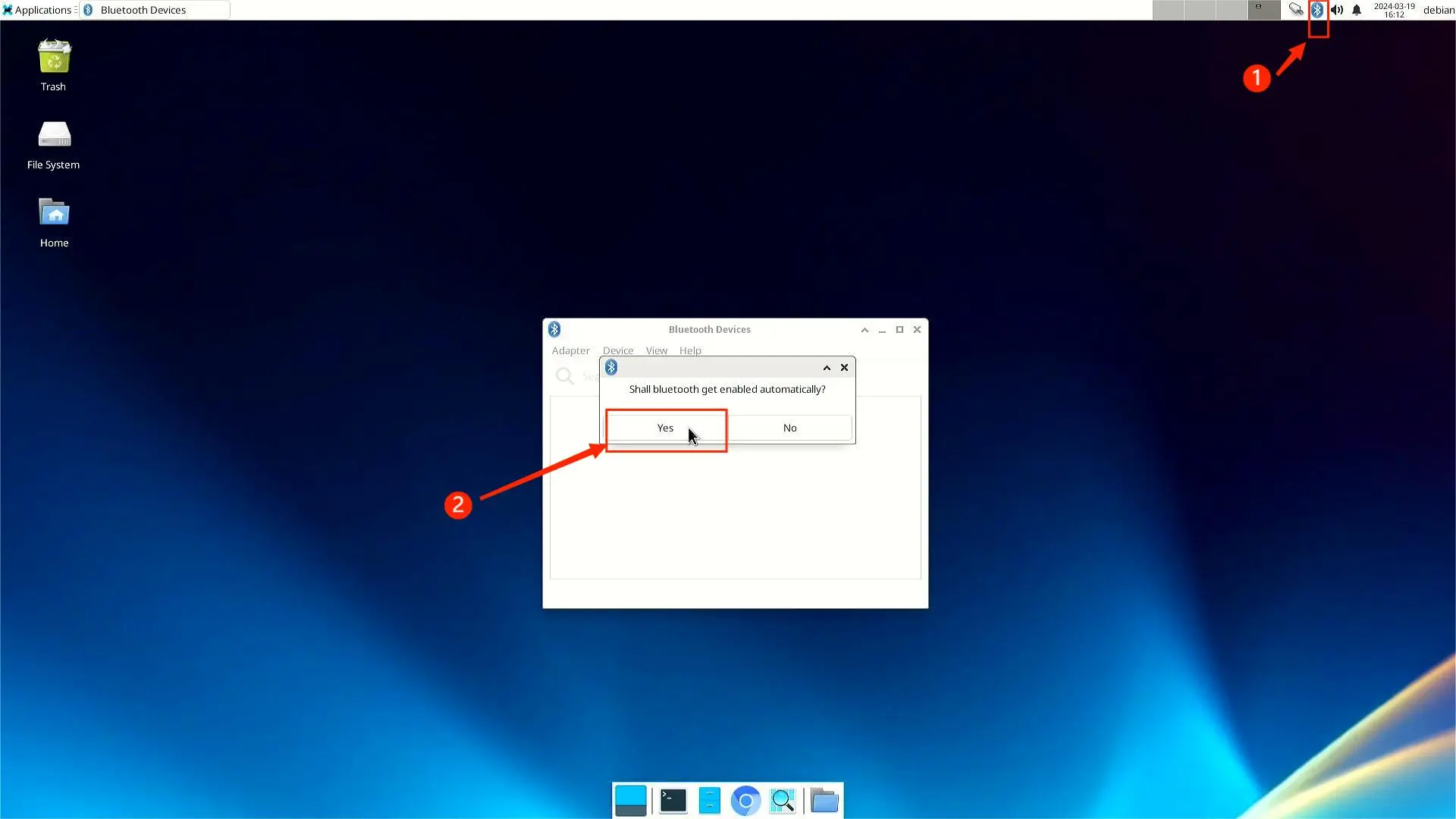
- 点击
search开始搜索。
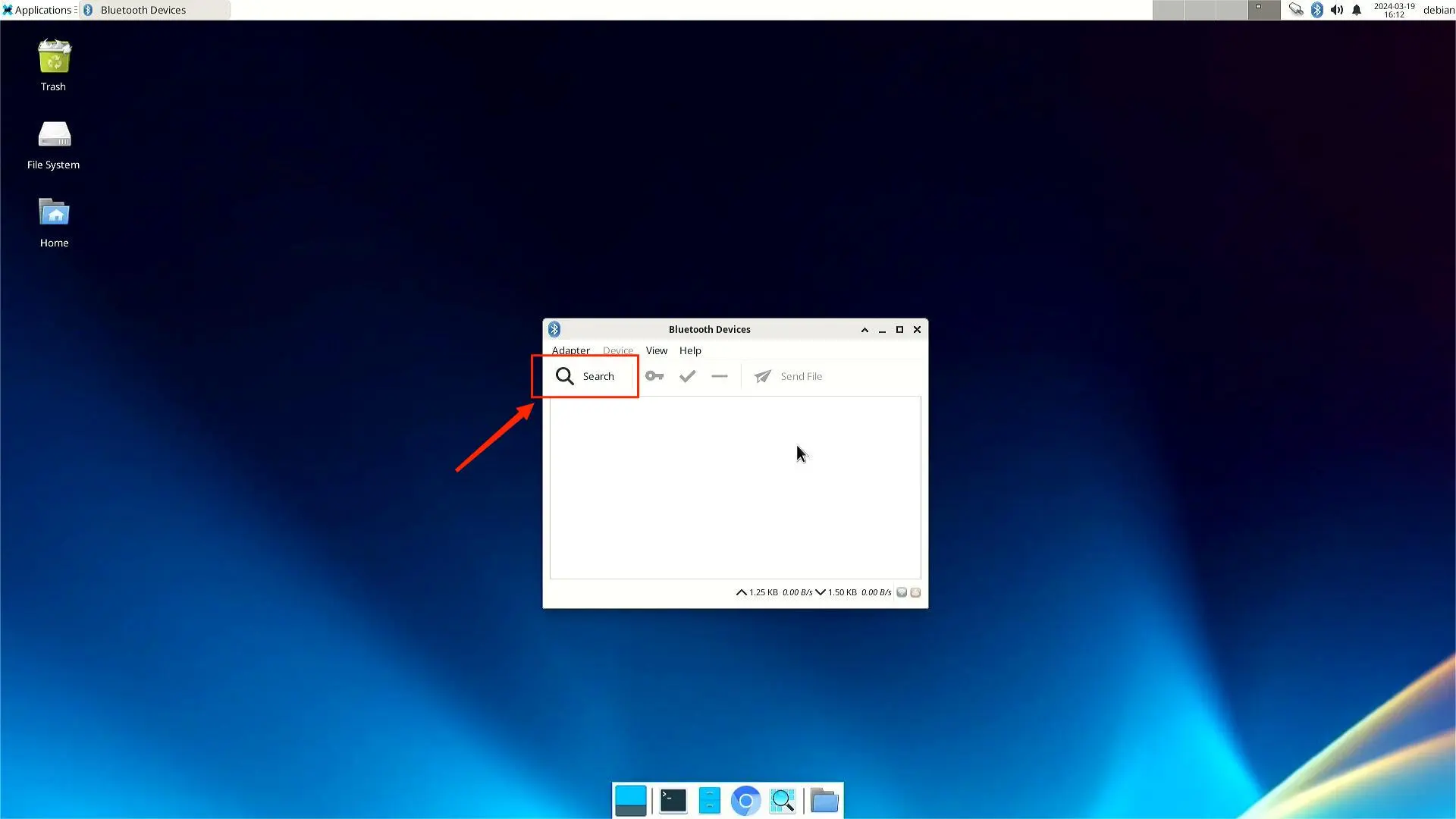
- 搜索完成后,您周围的相关蓝牙设备将显示在屏幕上。
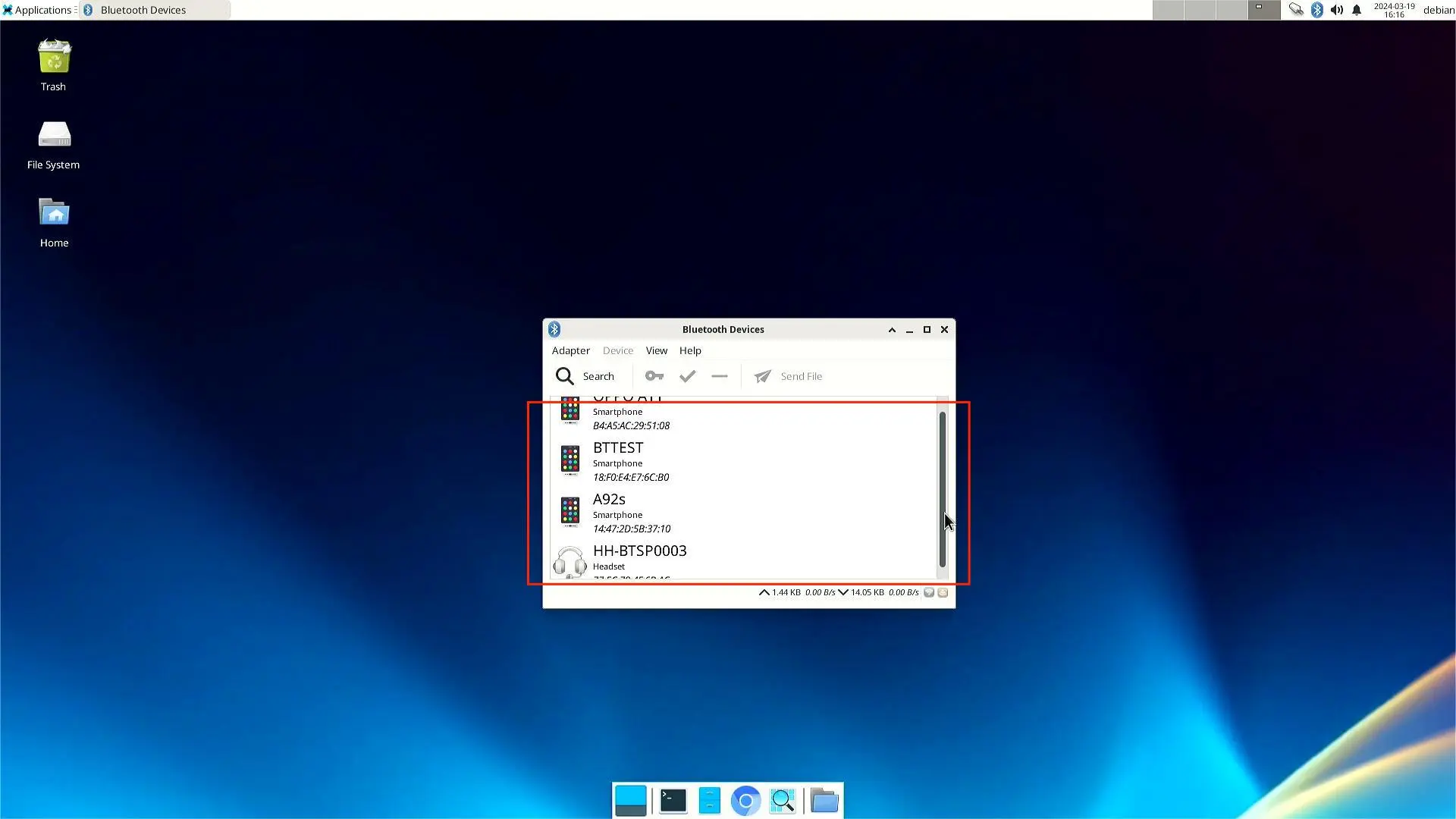
- 单击要连接的蓝牙设备,Meles 将自动连接。
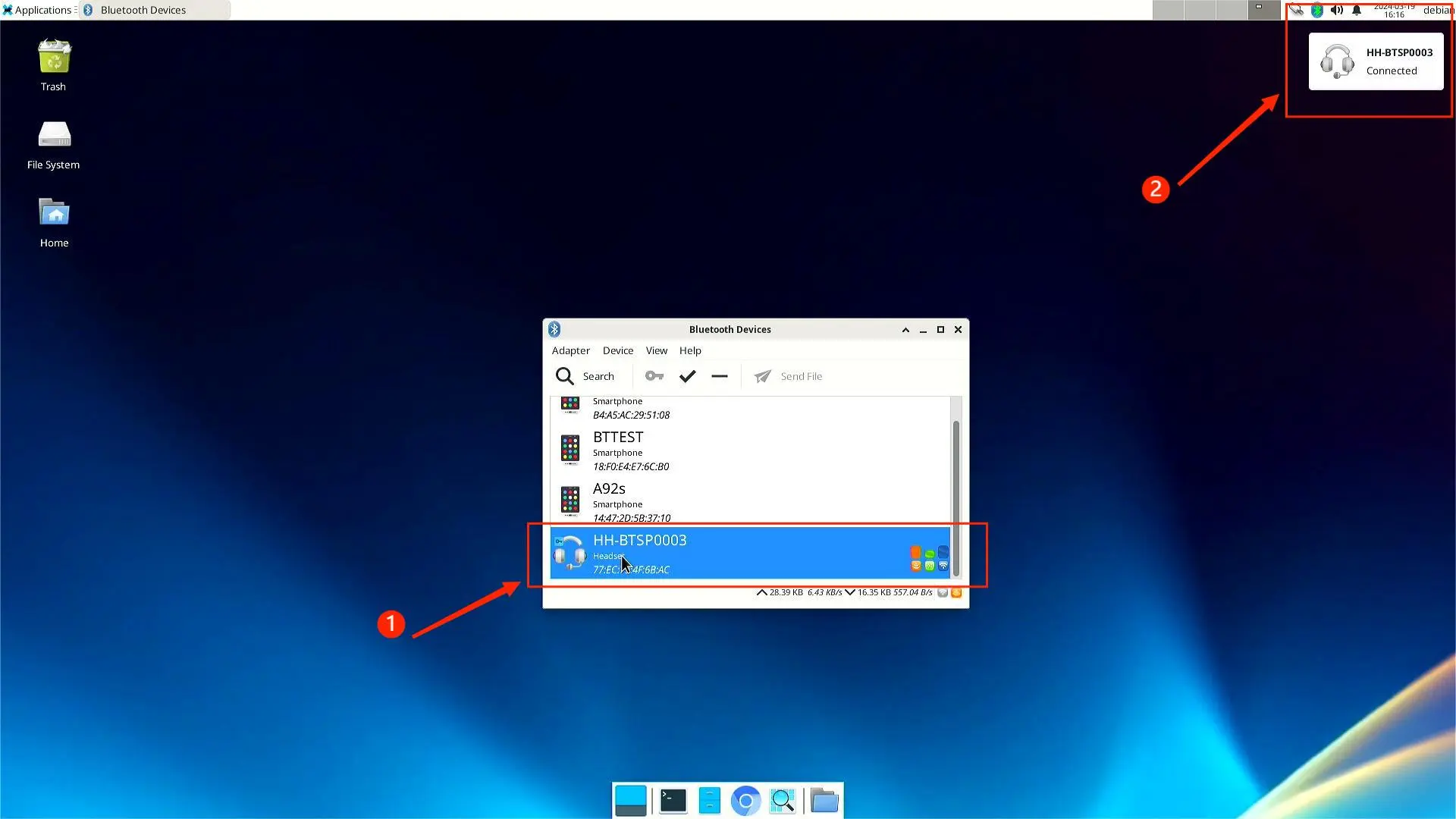
浏览器使用
系统内置了 Chromium 浏览器,单击桌面底部的浏览器图标即可使用。
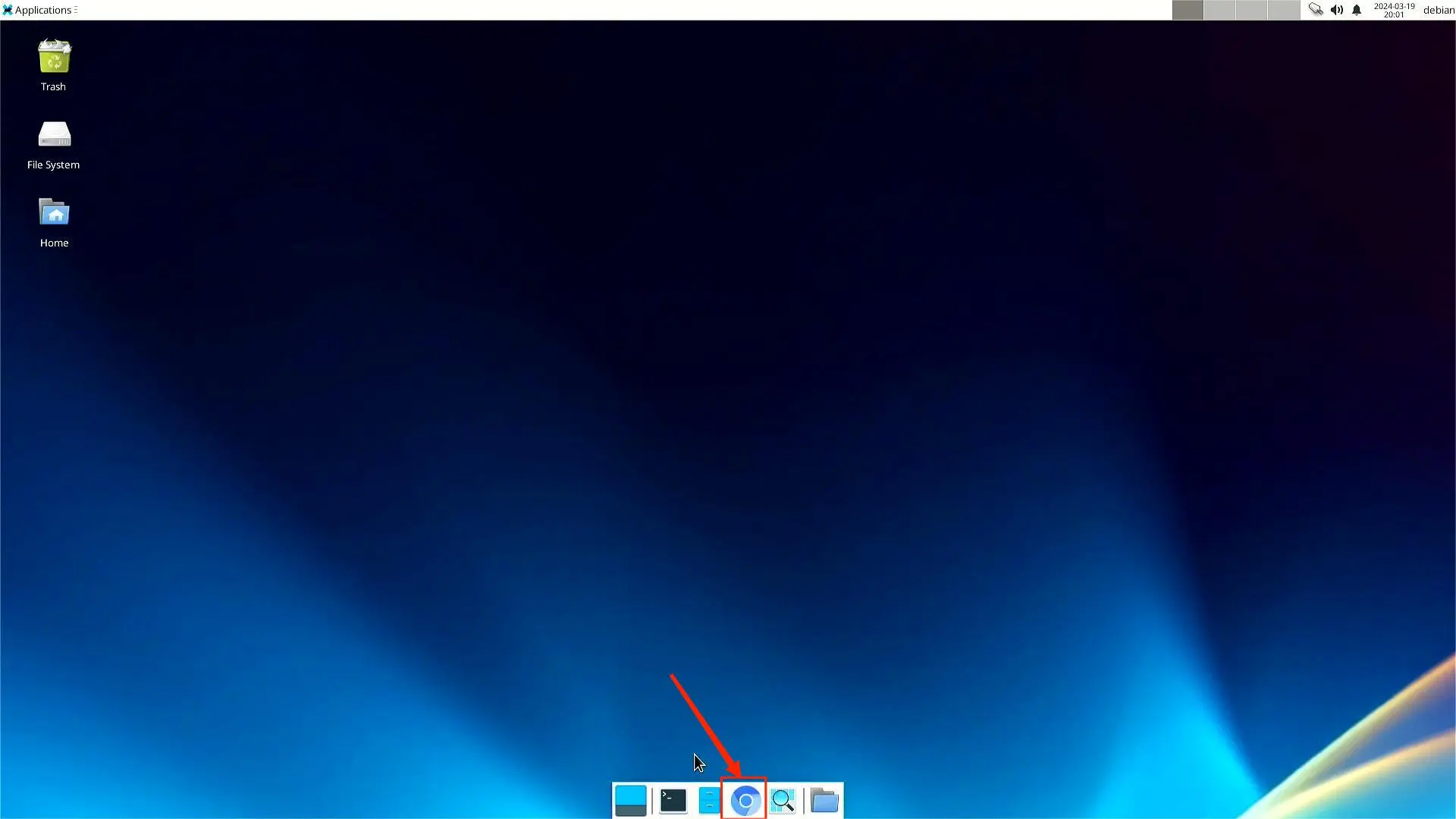
- 打开后,您可以使用搜索引擎。
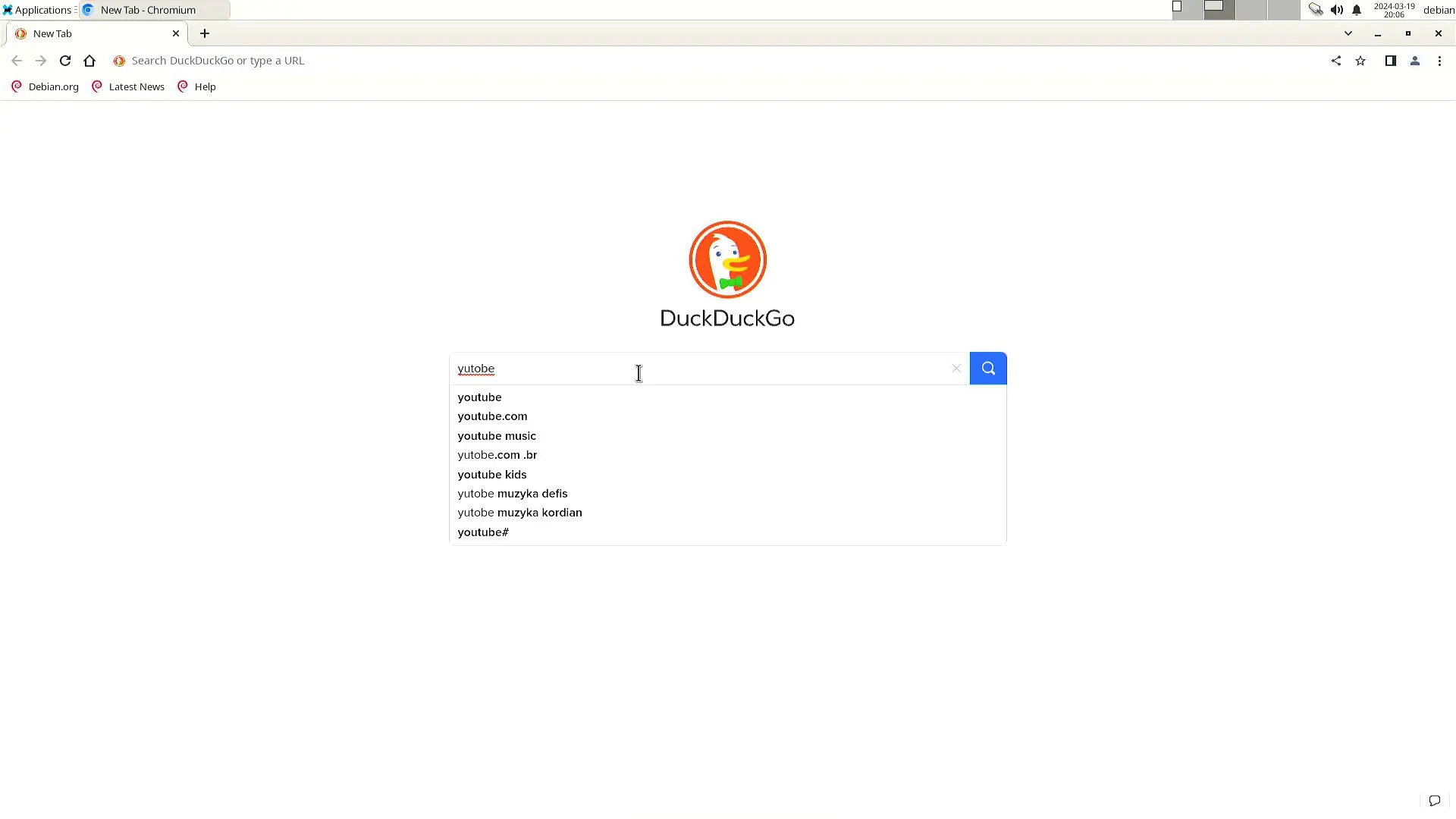
- 也可以播放在线视频。
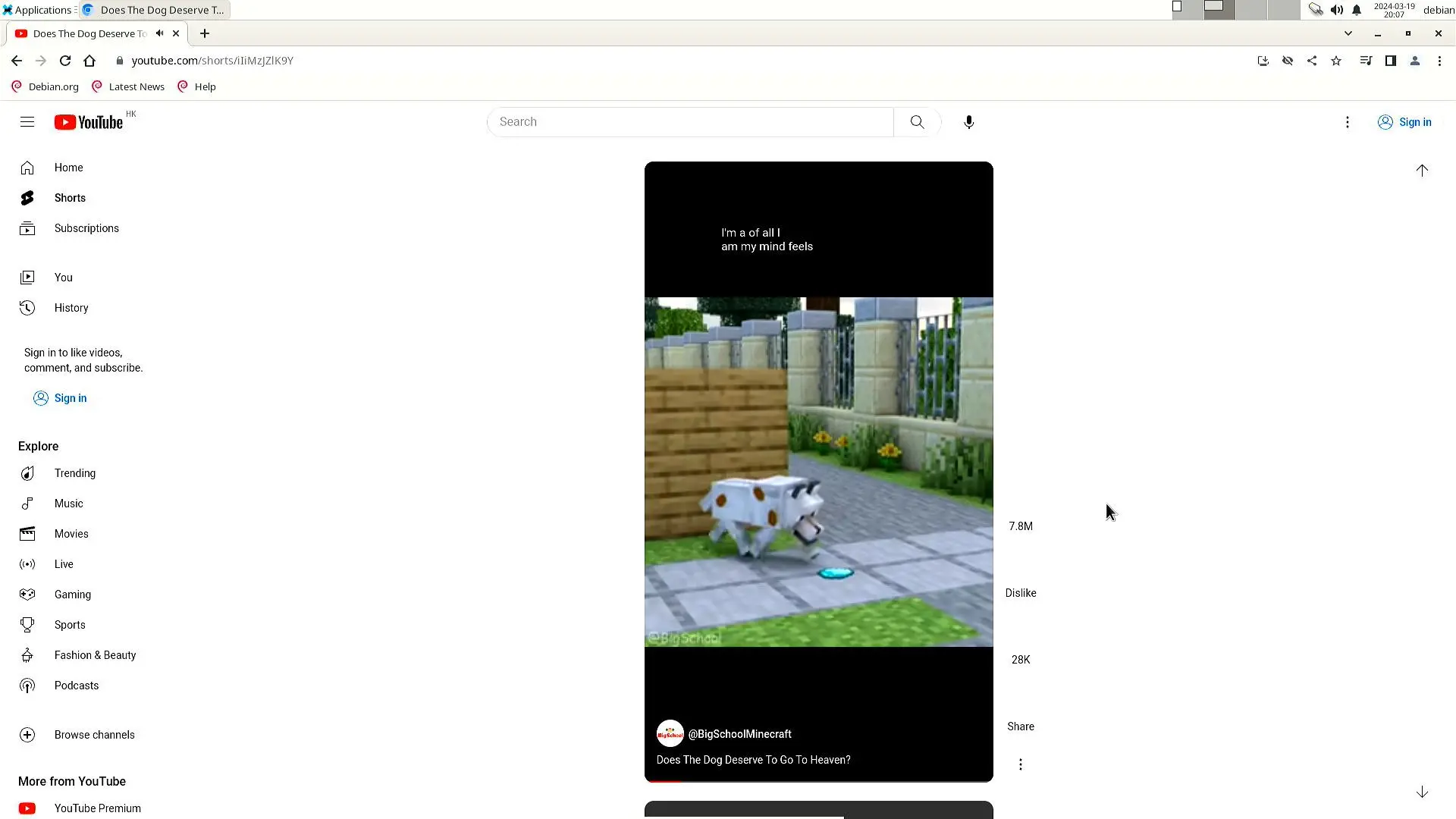
显示设置
仅当您在显示器上操作时,显示设置才可用。
应用程序-设置-显示
单击桌面左上角的“应用程序”。
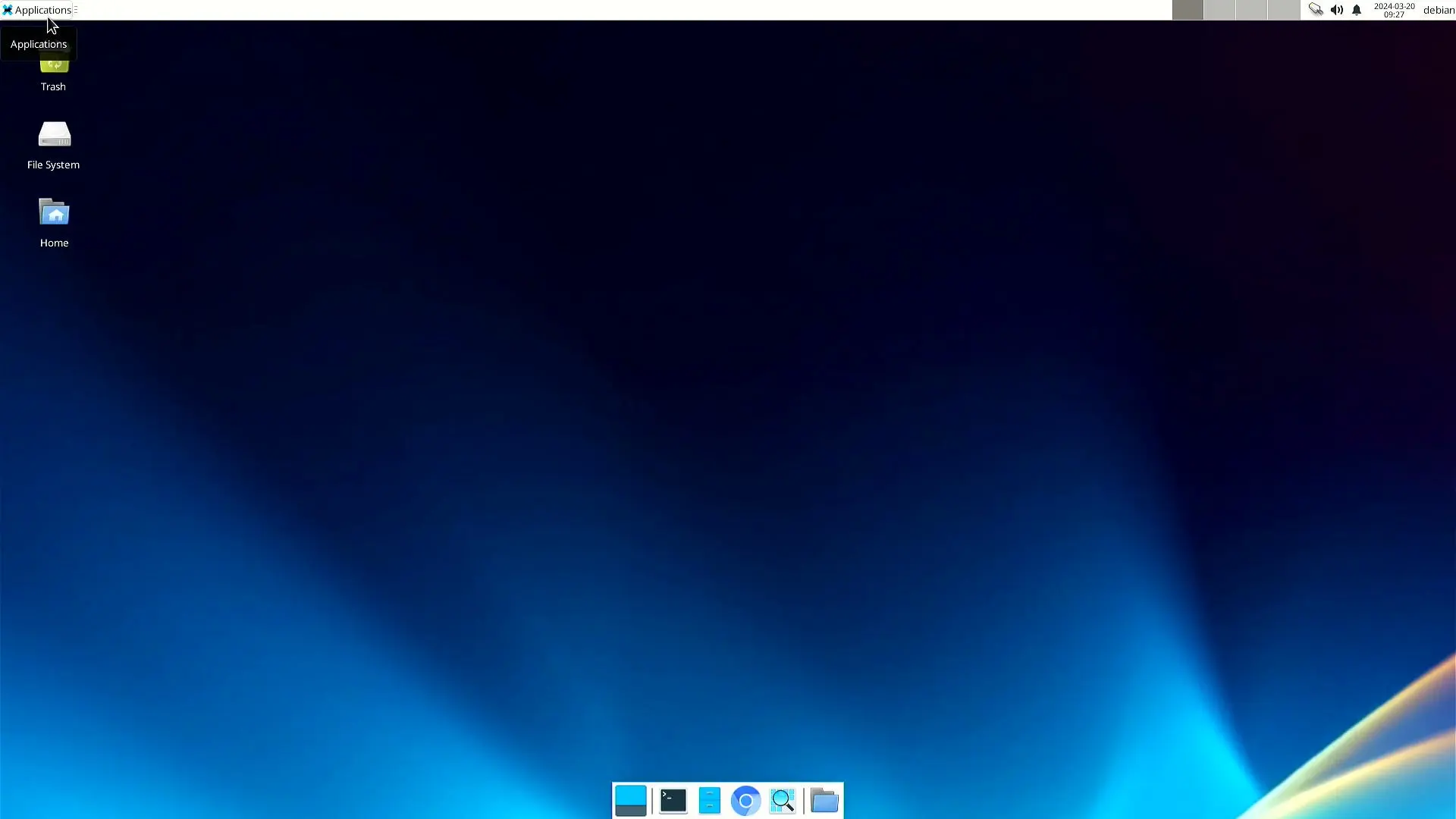
选择“设置”,然后在“选项”部分中找到“显示”选项。
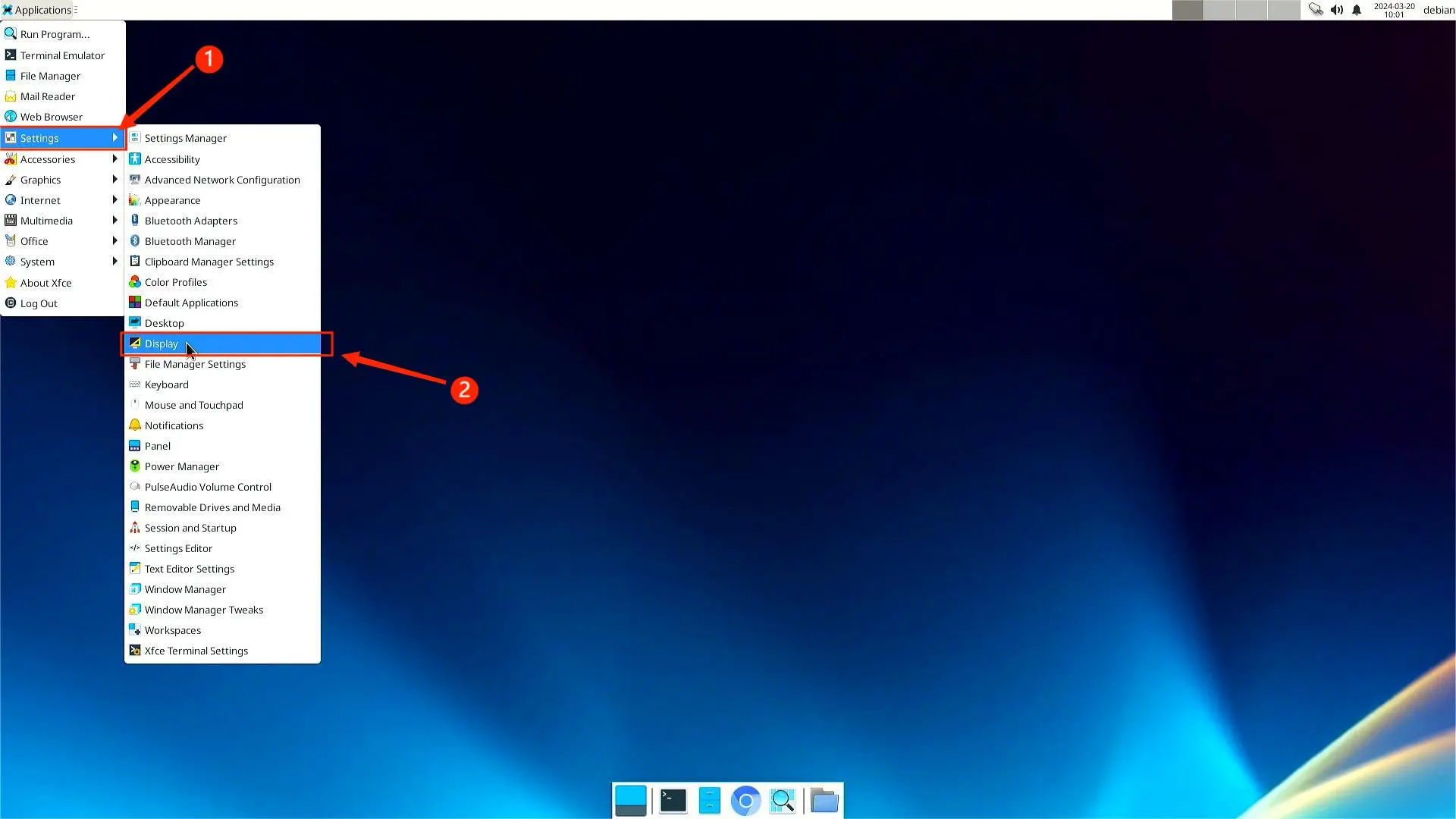
您可以在其中更改以下设置。
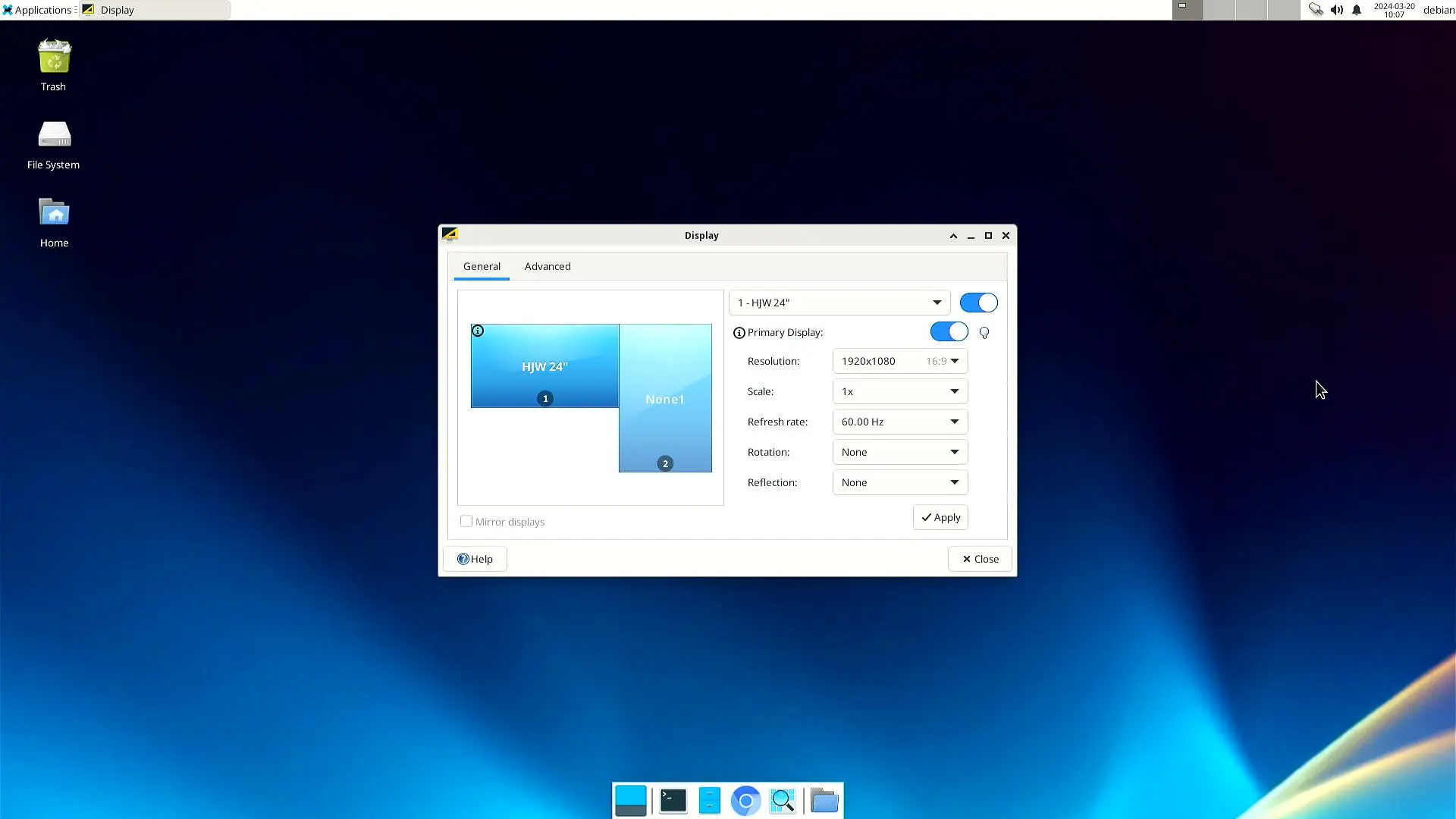
设置 VNC 和自动登录
首先确保开发板已经联网。
随后打开终端,执行以下命令,安装 x11vnc
sudo apt update
sudo apt install x11vnc -y
安装完成后执行命令 x11vnc ,出现下图所示的输出证明安装成功。
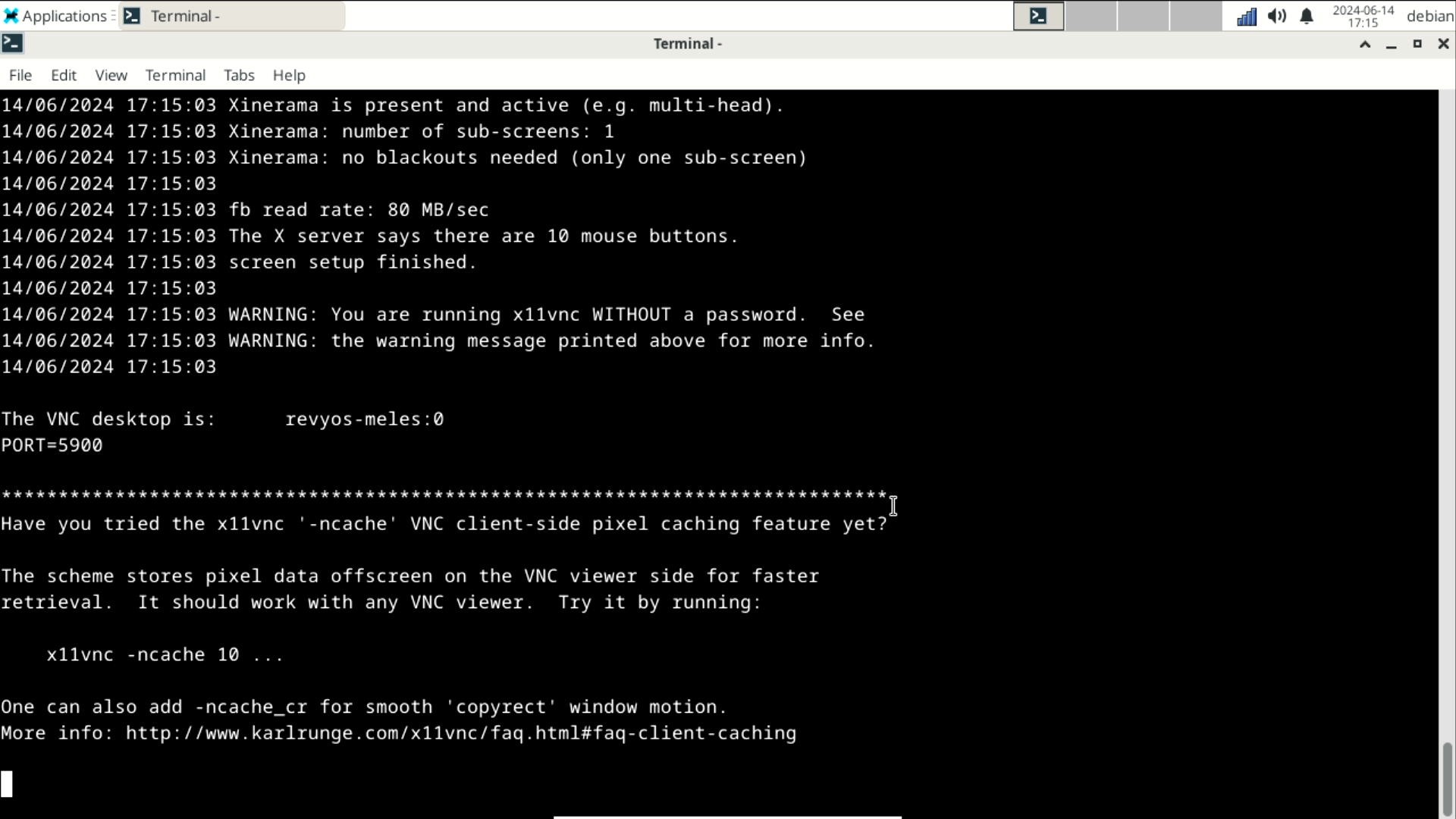
下面设置开机自启动。
在终端中执行命令 nano ~/vnc_startup.sh,在文件中输入下列内容:
while true
do
x11vnc
done
输入完成后按 ctrl + o 保存,按 ctrl + x 退出。
执行下列命令给文件添加执行权限:
chmod +x ~/vnc_startup.sh
最后再设置 vnc 自启动,打开左上角 application - settings - session and startup
在页面的 application autostart 项添加 vnc 启动任务,任务命令填写 /home/debian/vnc_startup.sh,如图所示。
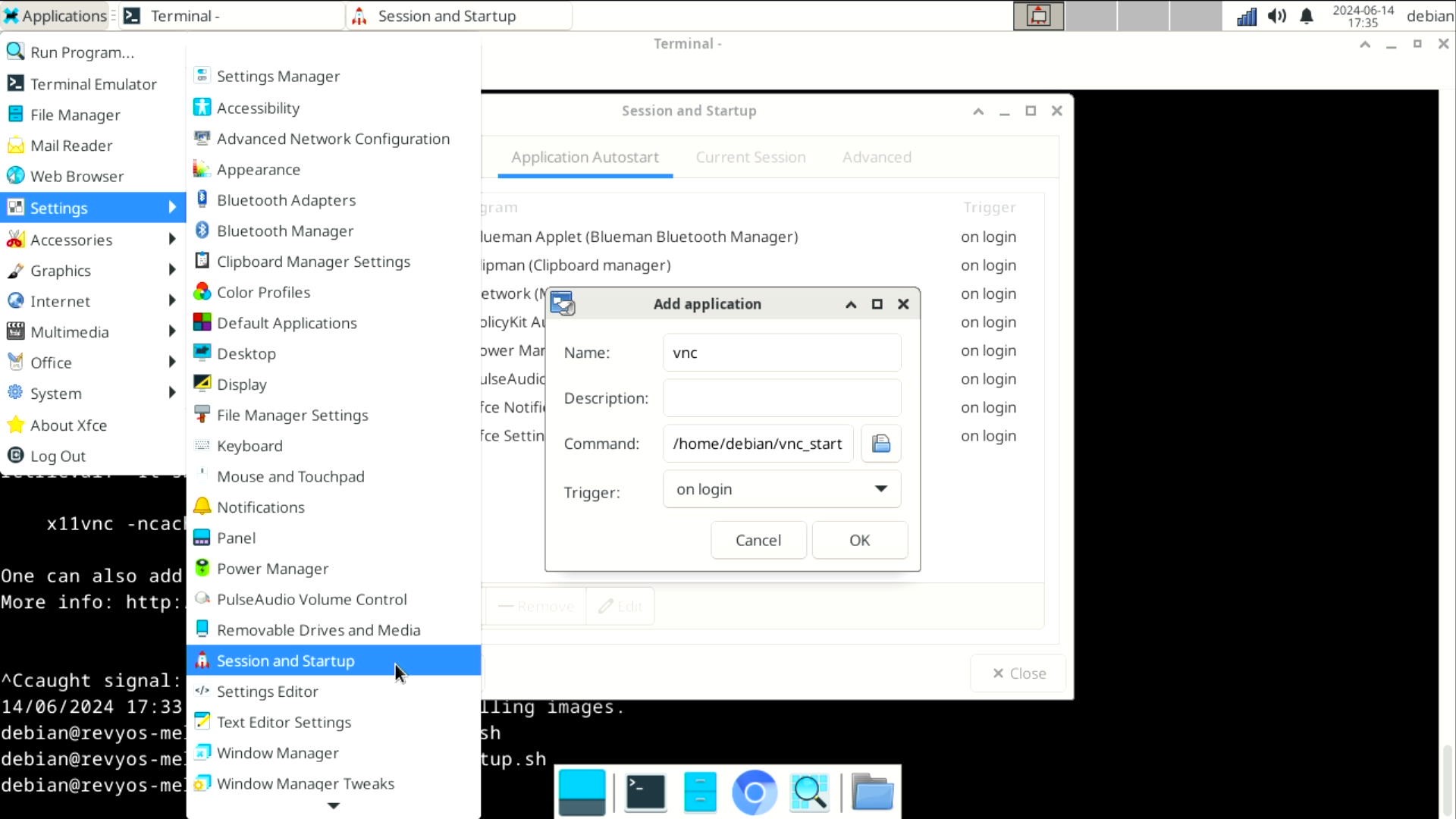
接下来设置自动登录。
执行下列命令
sudo nano /etc/lightdm/lightdm.conf
编辑 autologin-user= 和 autologin-in-background=false 两行。
取消注释,内容更改为
autologin-user=debian
autologin-in-background=True
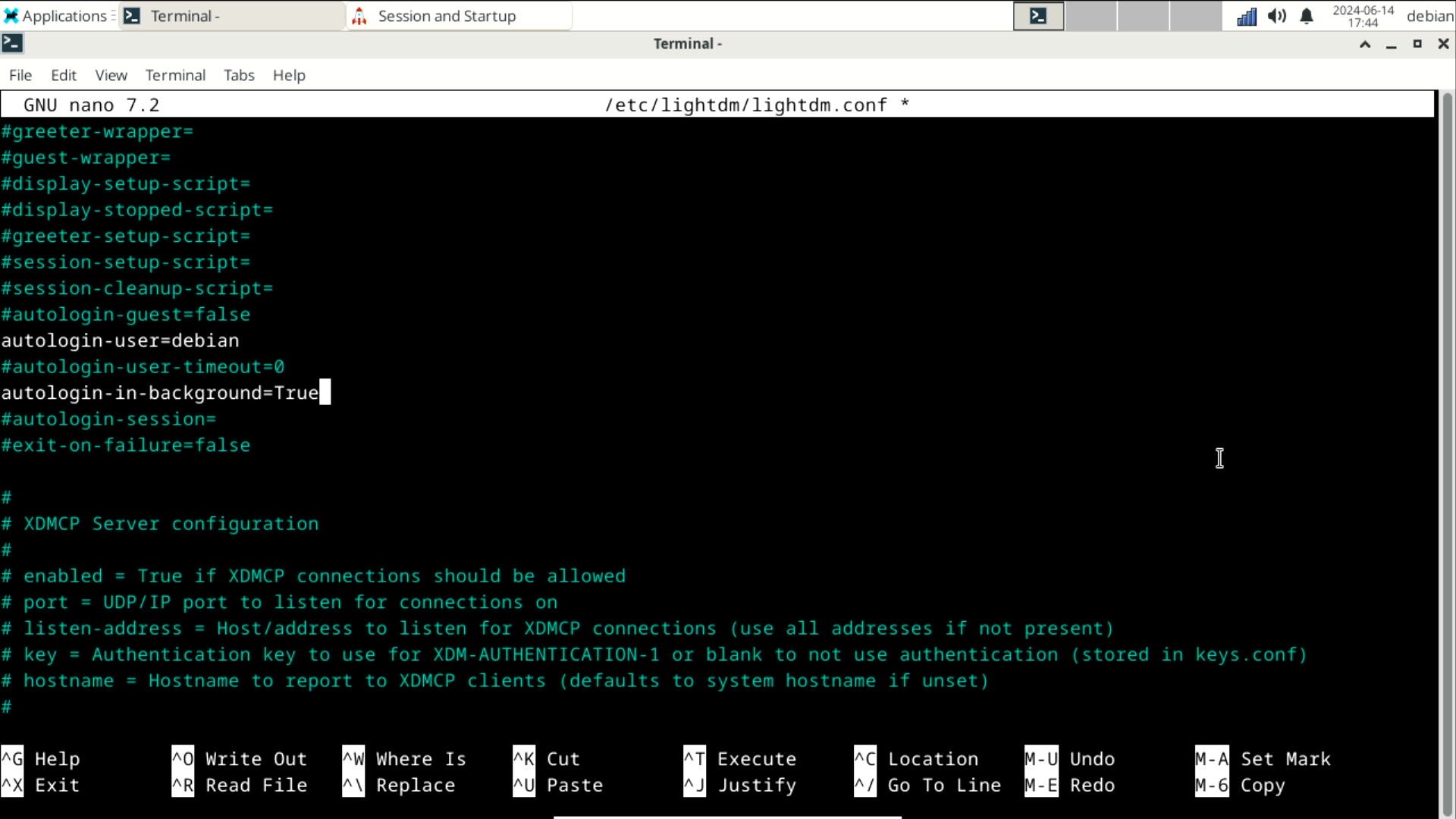
完成后按 ctrl + o 保存,按 ctrl + x 退出。
最后重启。
meles 启动后请在路由器上查询 meles 的 IP 地址,打开 VNC 客户端,设置连接。
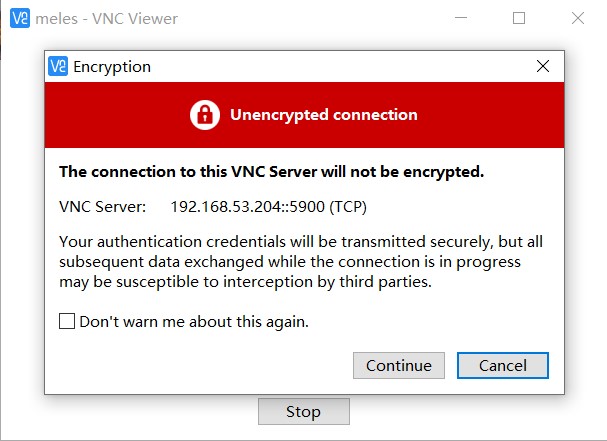
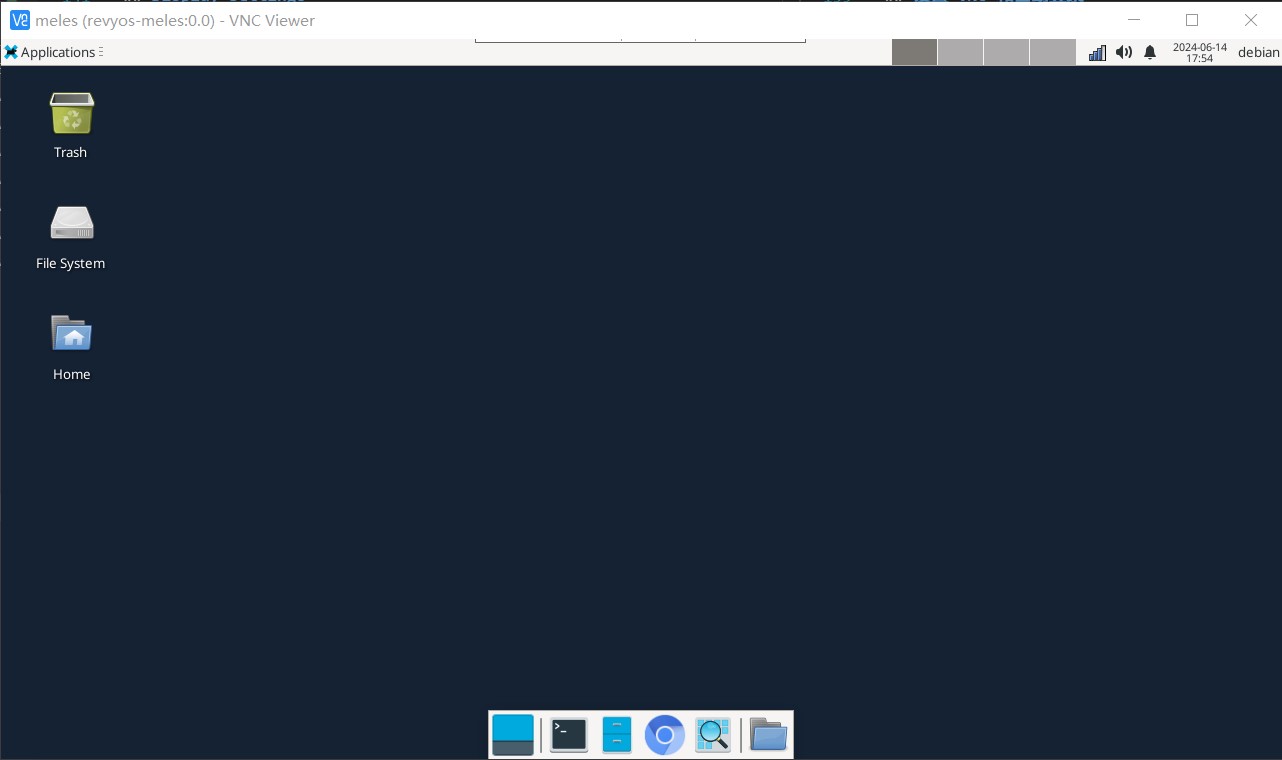
SSH
- 要检查SSH服务的状态,请在命令行窗口中运行以下命令
sudo service ssh status
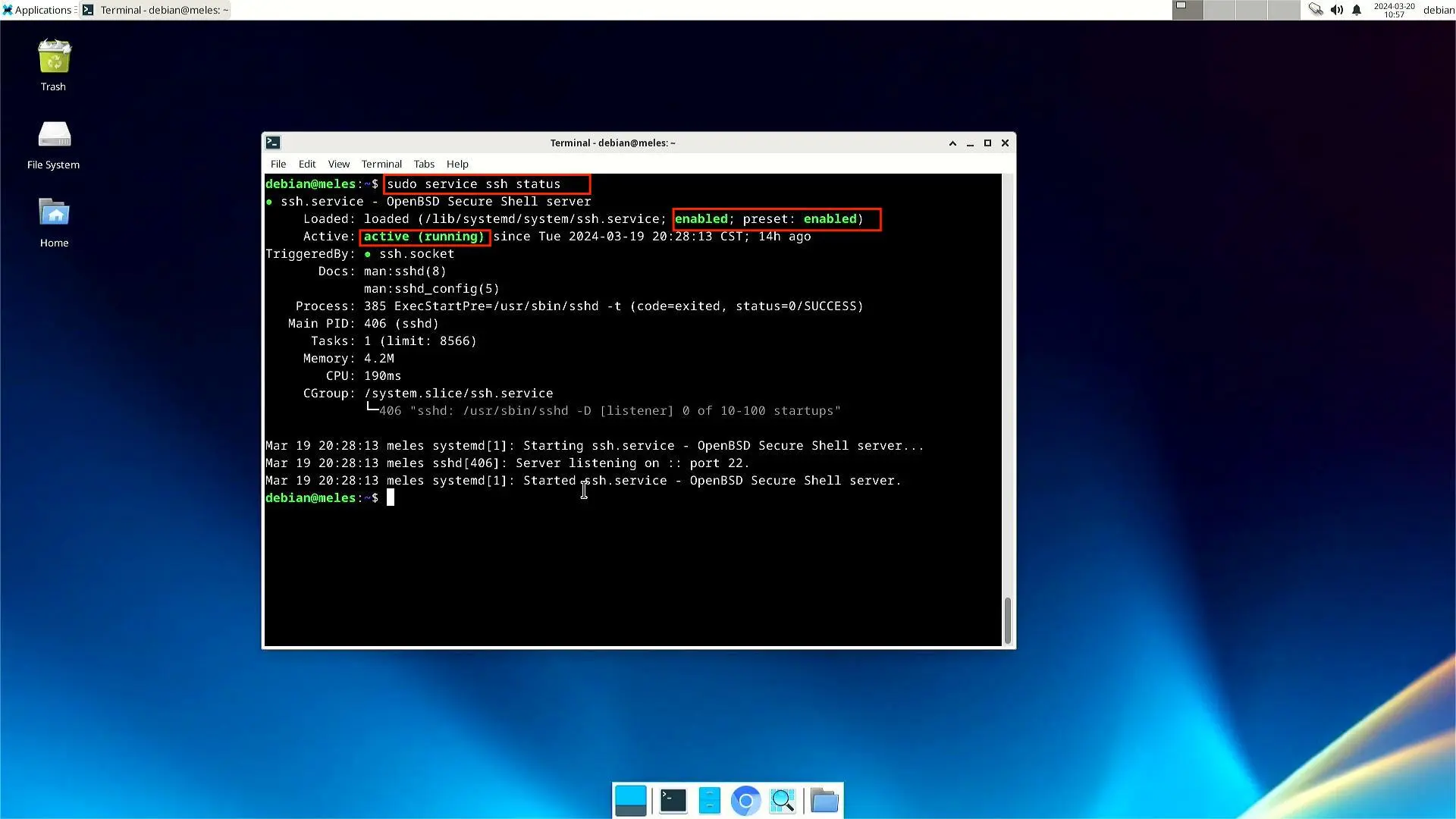
- 输入以下命令来建立 SSH 连接
ssh [username]@[IP address]
比如:
- 您需要输入用户密码才能成功连接到 Debian 系统。这是一个基本的 SSH 连接过程。您可以使用其他 SSH 软件进行更高级的连接。
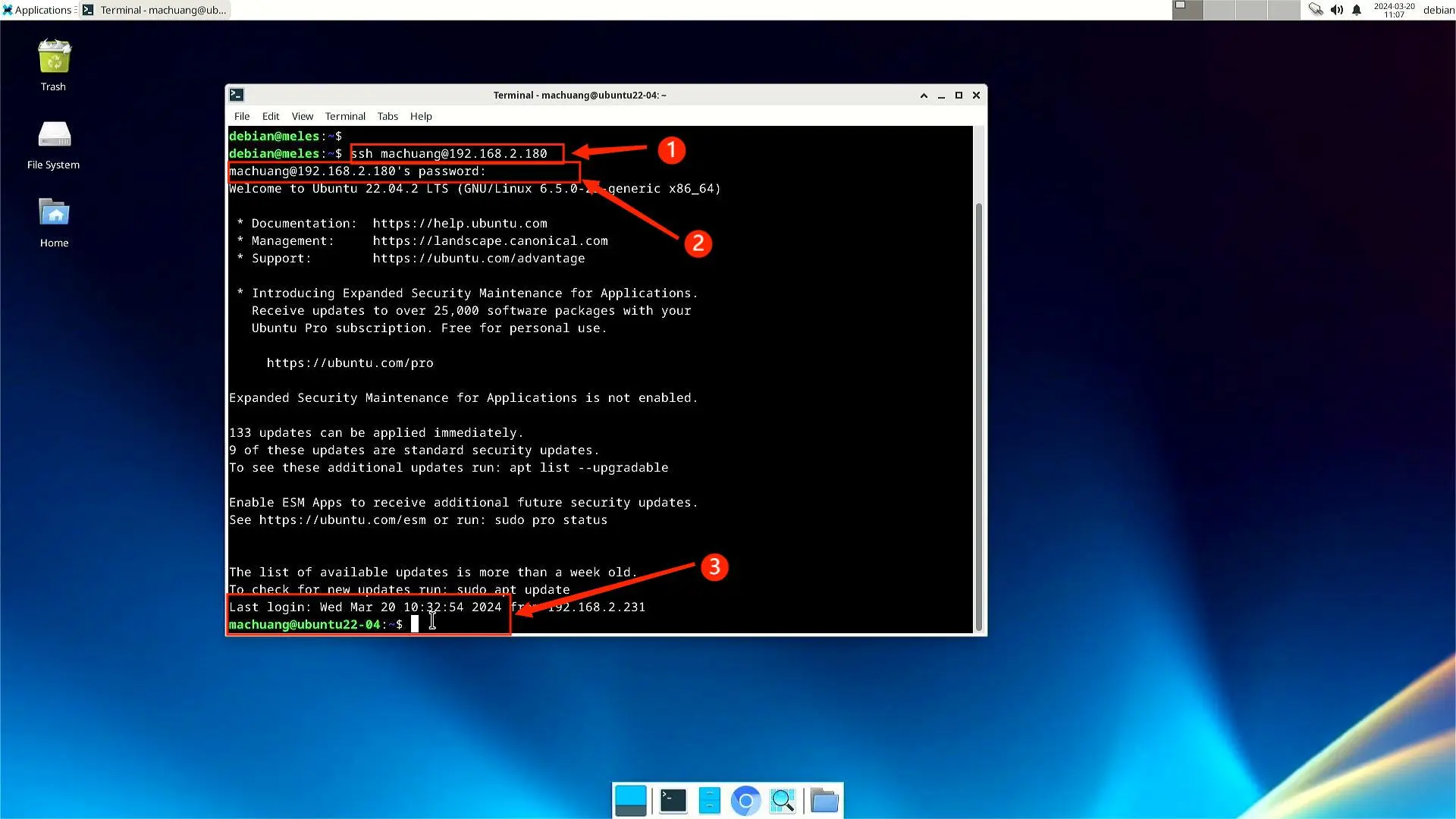
注意
SSH 是默认安装的。
如果未安装 SSH 服务,可以使用以下命令进行安装:
sudo apt-get update
sudo apt-get install ssh
如果 SSH 服务未启动或运行异常,请运行以下命令重新启动它:
sudo service sshd restart
