Milk-V Jupiter 安装操作系统
启动说明
Jupiter 主板支持从 SD 卡,eMMC,SSD(M.2 NVMe)三种介质启动系统,其启动优先级为:SD 卡 > SSD > eMMC。
板载的 SPI Flash 也可启动系统,但因其容量较小,目前仅用来存储 u-boot 等引导程序,再根据启动优先级来加载 eMMC 或 SSD 中的操作系统。SD 卡系统启动不经过 SPI Flash。
系统镜像说明
目前 Jupiter 的镜像包格式有以下两种,后缀分别为 .img.zip 和 .zip,安装系统时注意区分。
-
后缀为
.img.zip的系统镜像包,为 SD 卡专用镜像包。-
支持通过
balenaEtcher,Rufus,Win32DiskImager等工具烧录,Linux 下可使用dd命令烧录,这类工具有些支持直接烧录 zip 包,有些需要解压为.img文件后再烧录,请自行尝试。 -
必须将 SD 卡通过读卡器插到 PC 上进行烧录。
-
-
后缀为
.zip的系统镜像包,可烧录到 SSD 或 eMMC。-
推荐使用进迭官方烧录工具
titanflasher烧录。 -
烧录到 SSD 或 eMMC 时,必须通过 Type-C 线连接到 PC 上进行烧录。
-
以下分别介绍烧录到 SD 卡,SSD 和 eMMC 中的方法。
安装系统到 SD 卡
SD 卡系统的启动优先级最高,启动所需要的所有引导程序,u-boot,kernel,system 均存储在 SD 卡中。
以使用 balenaEtcher 工具为例,烧录方法如下。
首先将 SD 卡通过读卡器插到 PC 上。安装系统到 SD 中会清除 SD 卡中原有数据,注意提前备份卡中的重要文件。
到资源下载页面下载 SD 卡对应的系统镜像包(后缀为 .img.zip):资源下载汇总。
下载后可以解压为 .img文件后烧录,可以不解压,balenaEtcher 支持加载 zip 包。
- 下载镜像烧录工具 balenaEtcher,并安装。
- 点击
Flash from file选择下载好的 SD 卡镜像。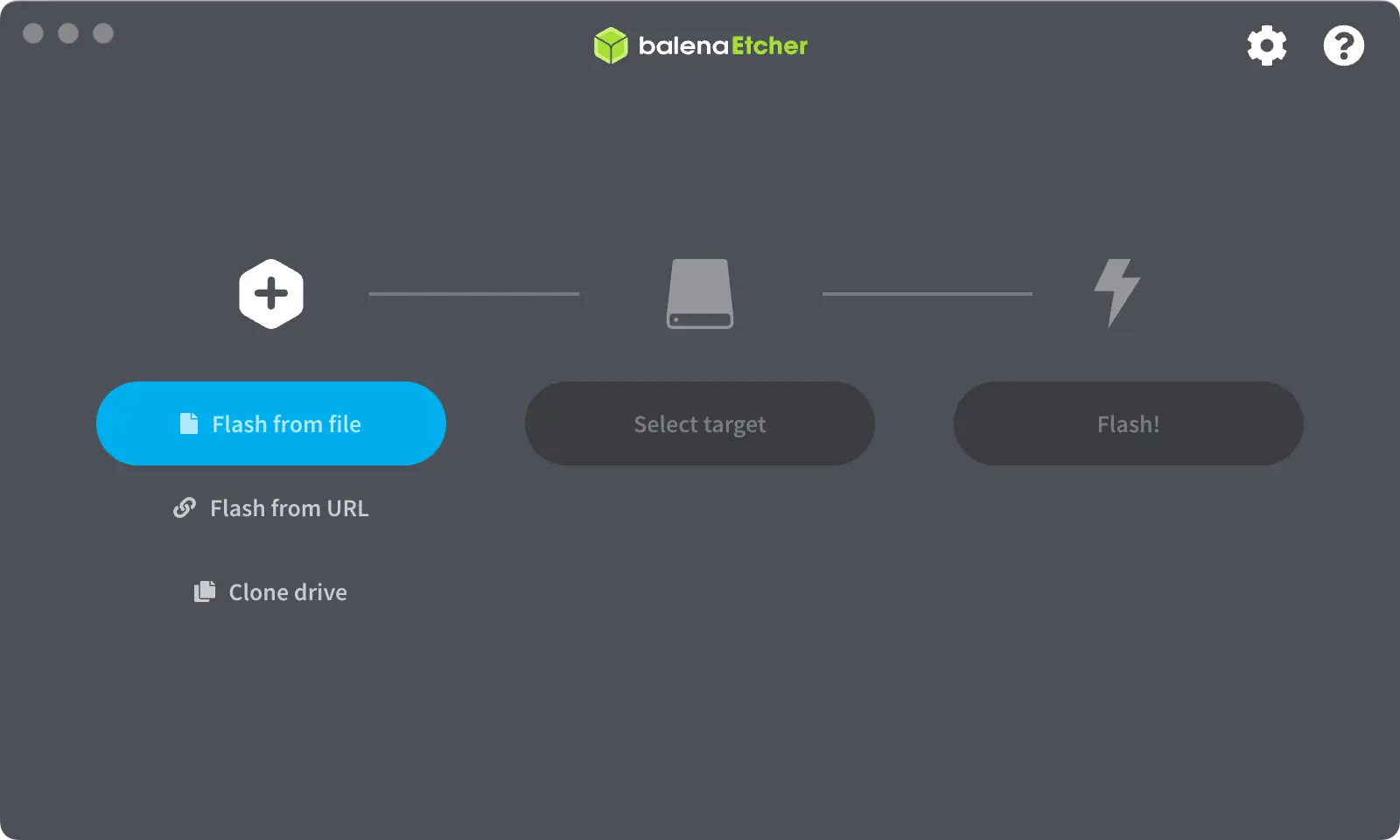
- 点击
Select target选择 SD 卡。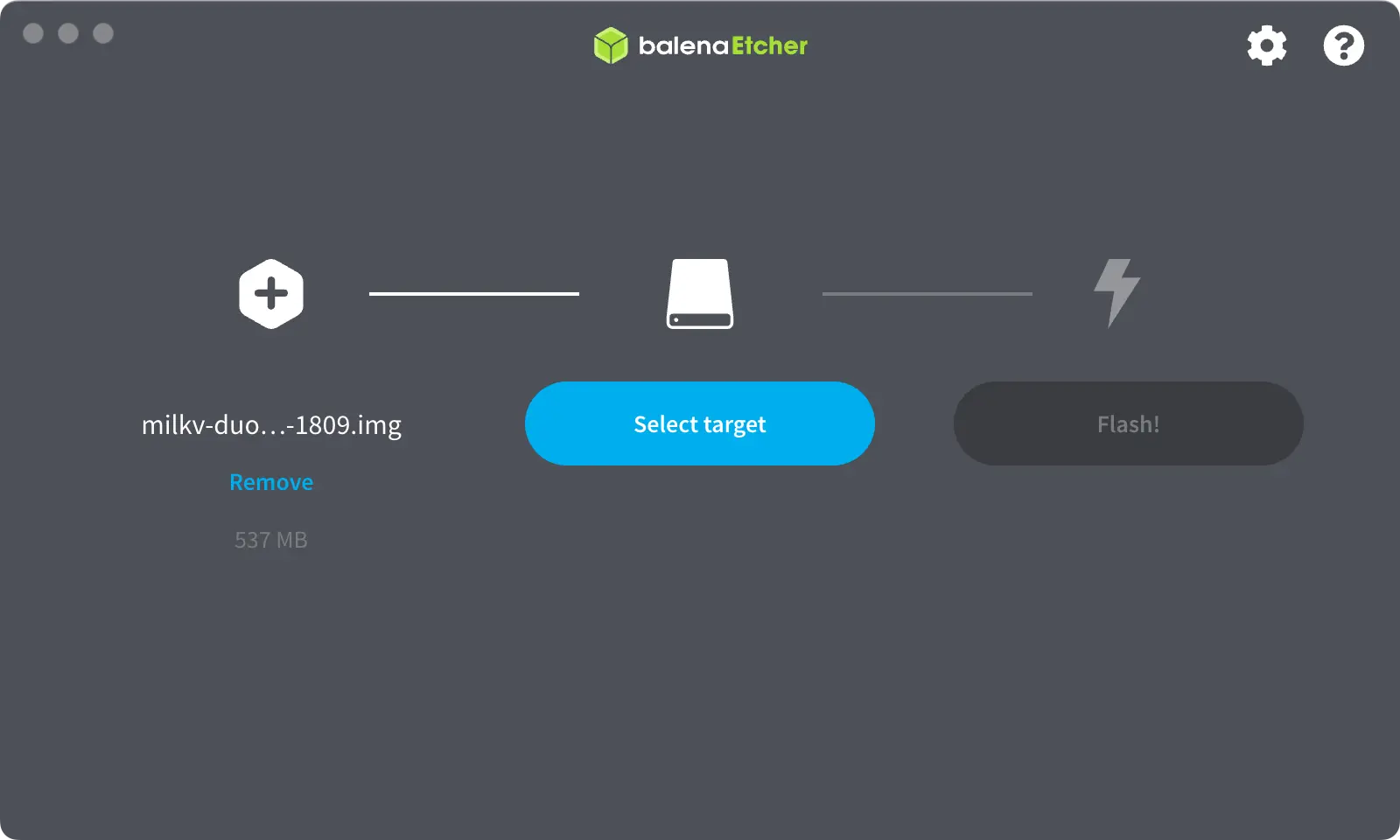
- 点击
Flash!开始烧录。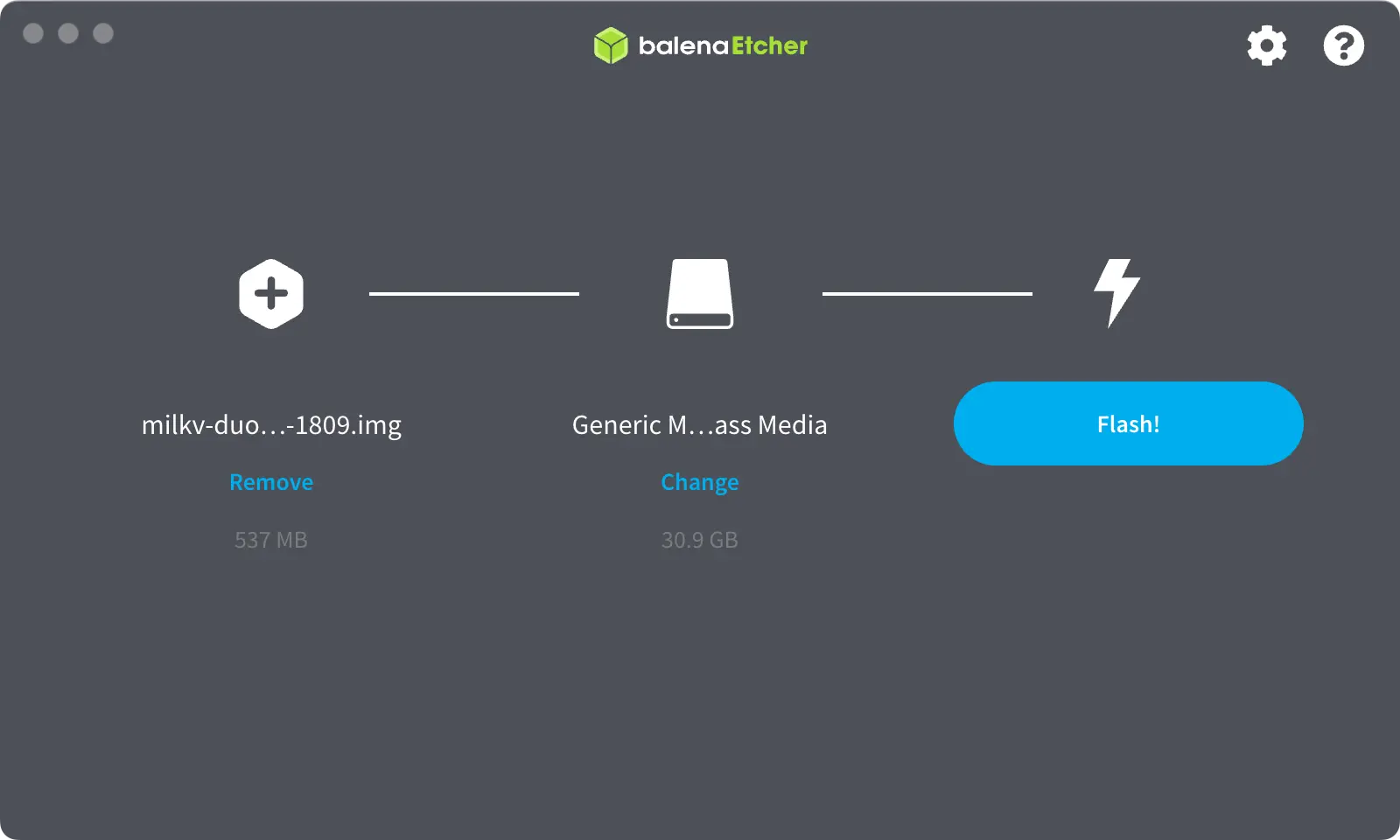
烧录完成后,将 SD 卡插到 Jupiter 主板上开机。SD 卡系统目前没有开机后自动扩容功能,首次开机后,请按前面章节中的方法对系统分区进行扩容。
系统分区扩容
SD 卡系统目前没有开机后自动扩容功能,请在开机后首先手动扩容,否则系统会报空间不足,甚至在重启后无法进入桌面。SSD 和 eMMC 系统会自动扩容,不需要该操作。
下面以使用 gparted 工具为例说明如何扩容,您也可以使用您熟悉的其他工具完成扩容。
-
安装
gparted工具。sudo apt update
sudo apt install gparted -
从命令行启动
gparted程序,或者从菜单的应用列表中点击gparted应用。sudo gparted -
右上方选择 SD 卡设备,可以看到当前 SD 卡未分配的空间有 22G,根文件系统 rootfs
/为 6G。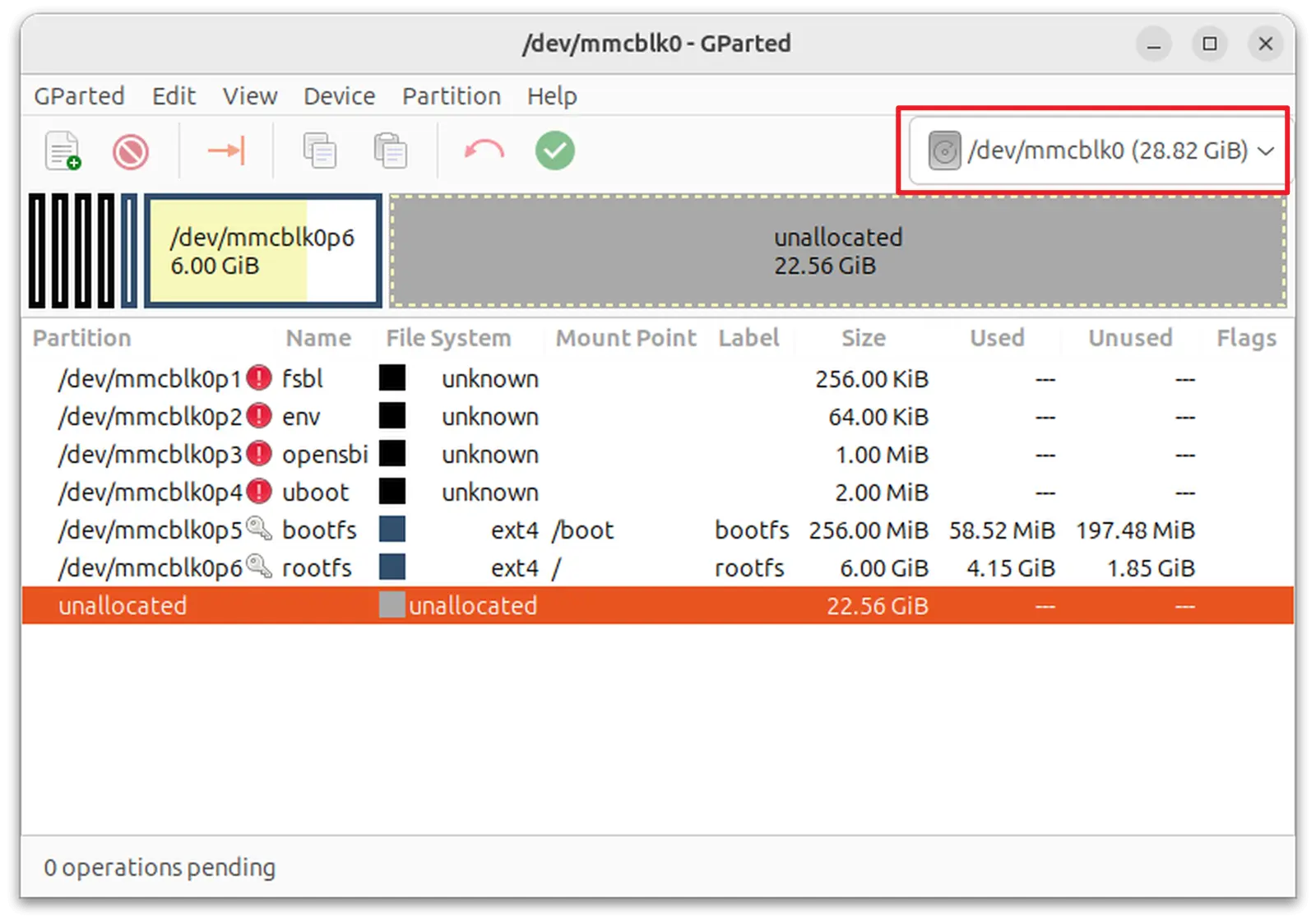
-
选中 rootfs
/分区,右键选择Resize/Move进行分区扩展。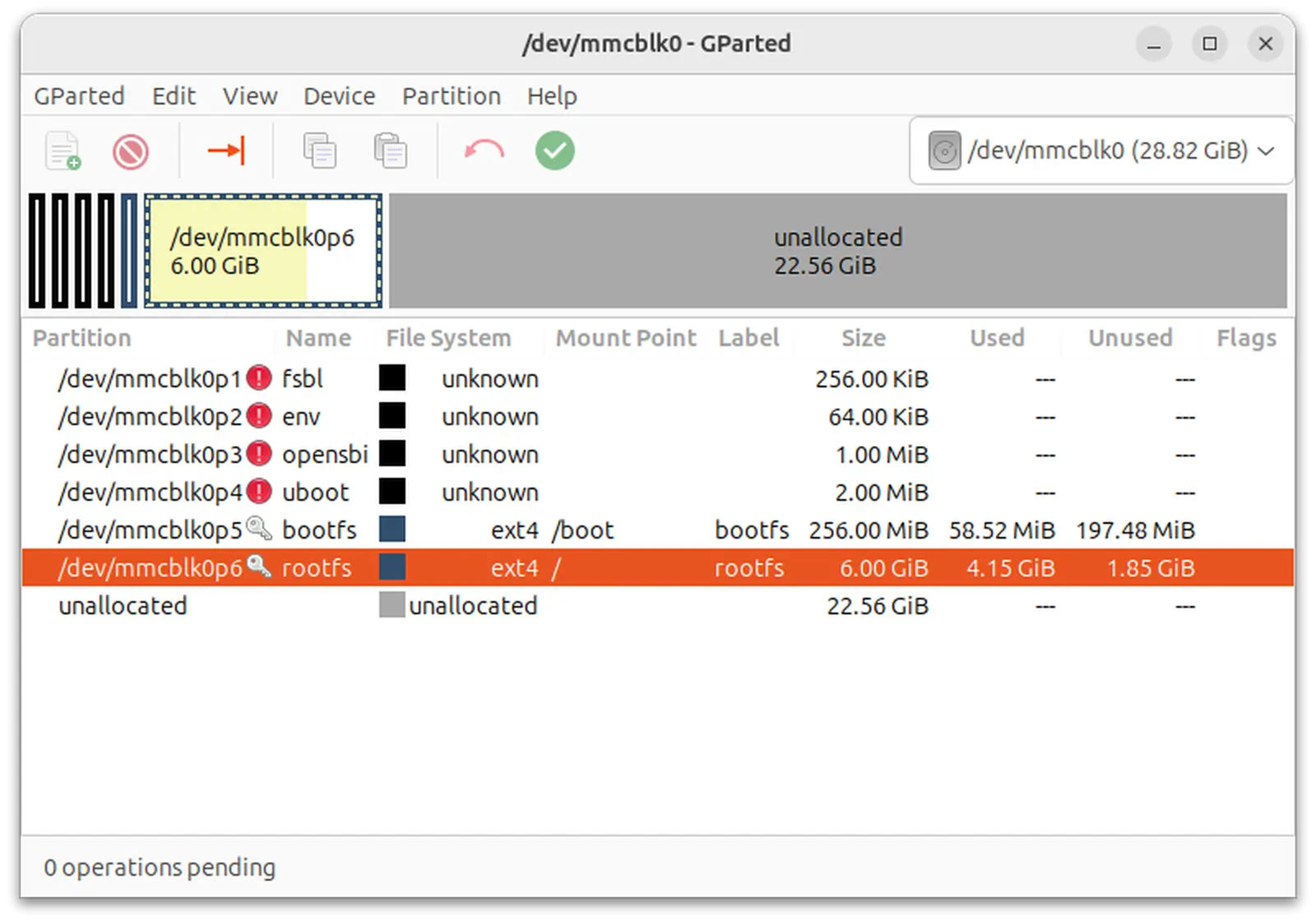
-
在
New size中指定根文件系统的大小,建议至少 16G,填入16384。也可以拖动顶部滑块调节大小。还可以将Free space following指定为0,将 SD 卡剩余空间全部划分绐根文件系统。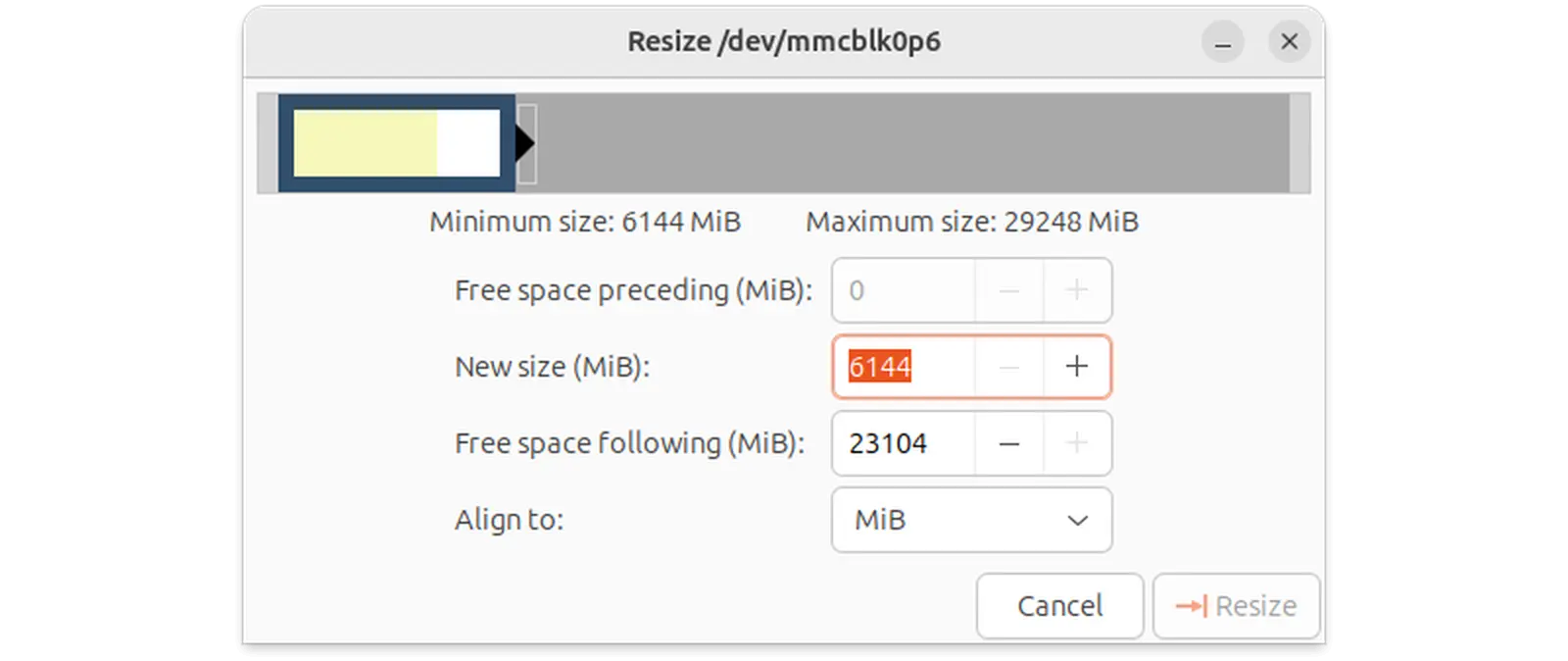
-
修改好之后点击
Resize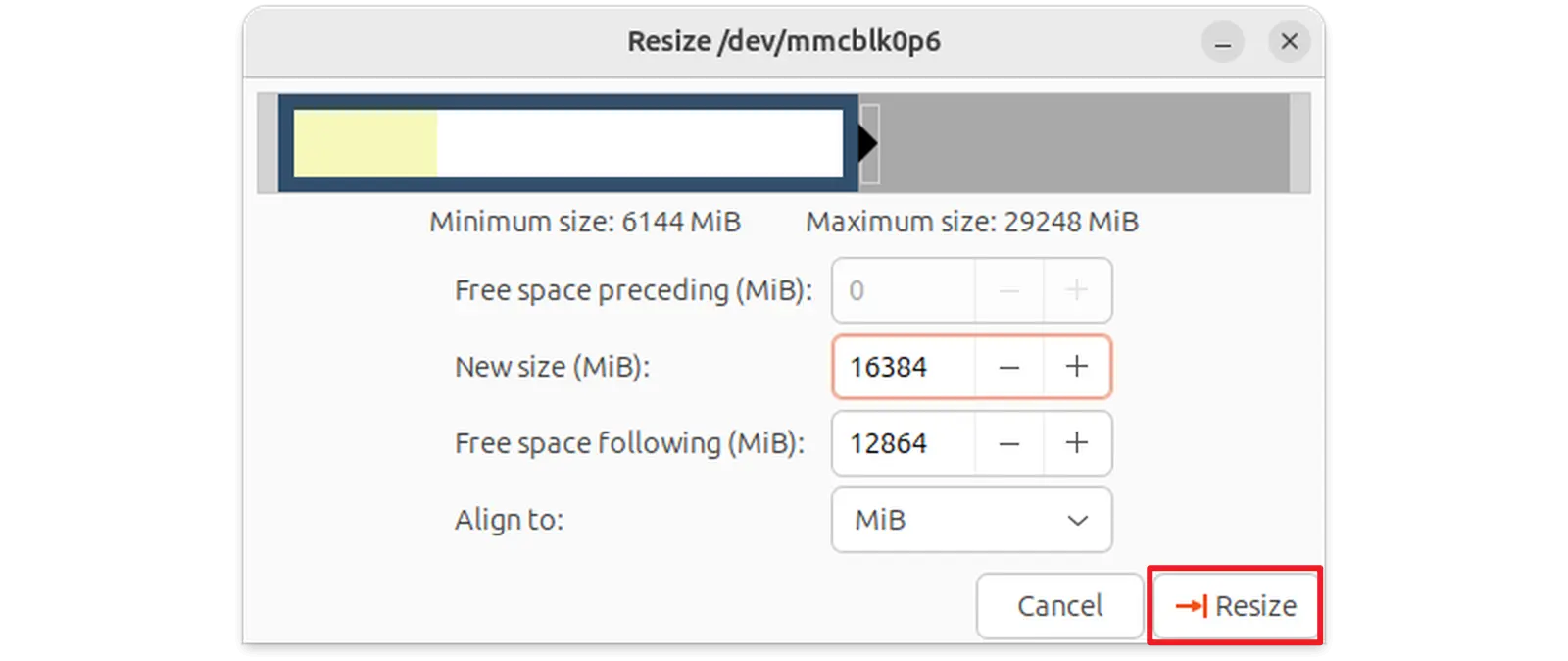
-
可以看到当前 rootfs
/已经修改为 16G,点菜单中的勾号按钮开始执行变更。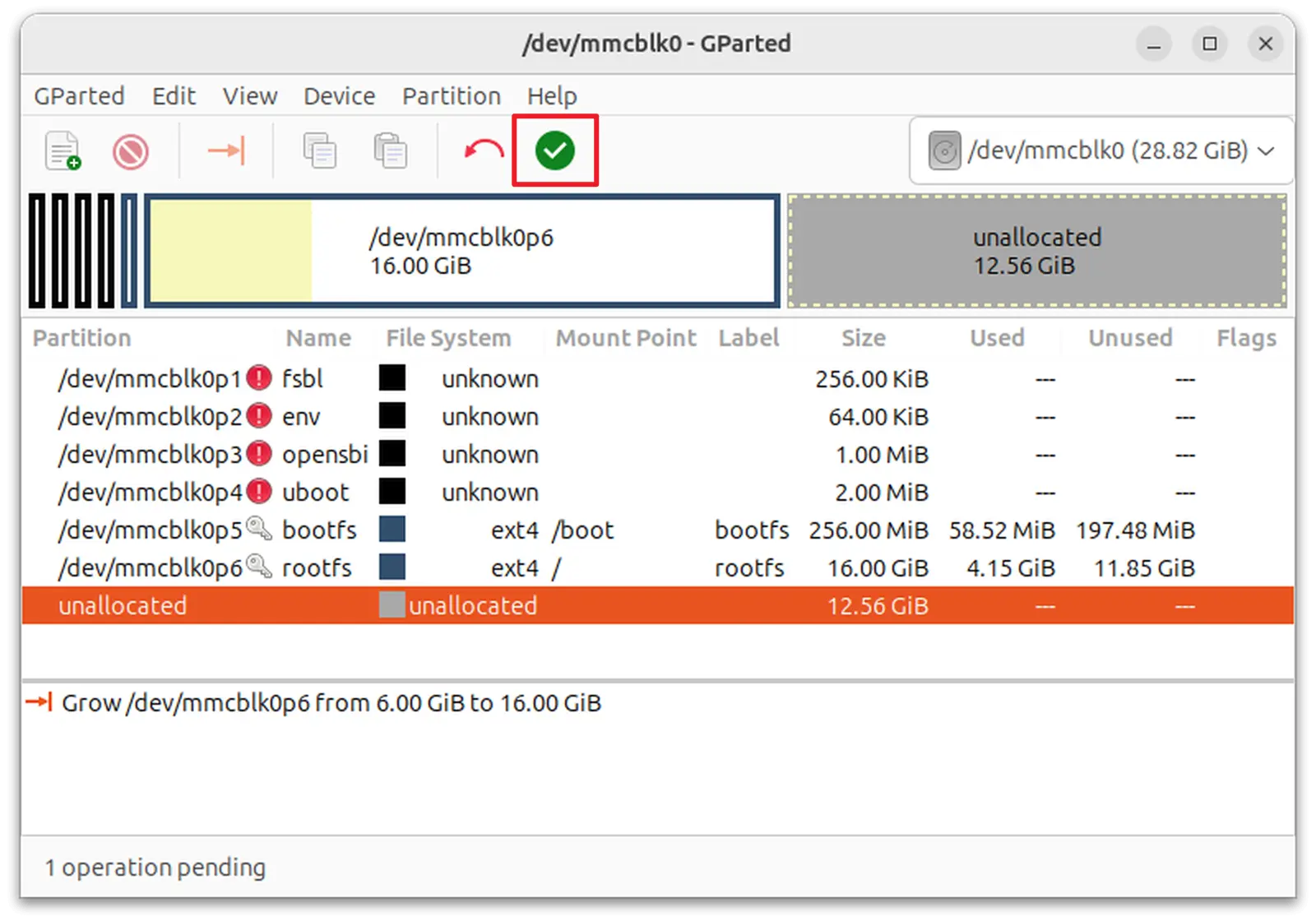
弹出提示,选择
Apply。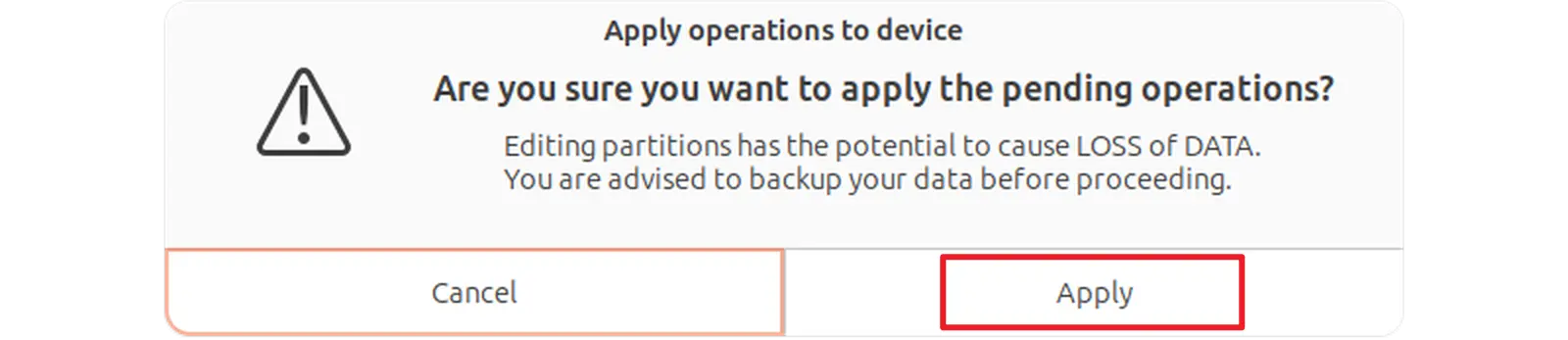
-
待变更完成后,最终分区情况如下。
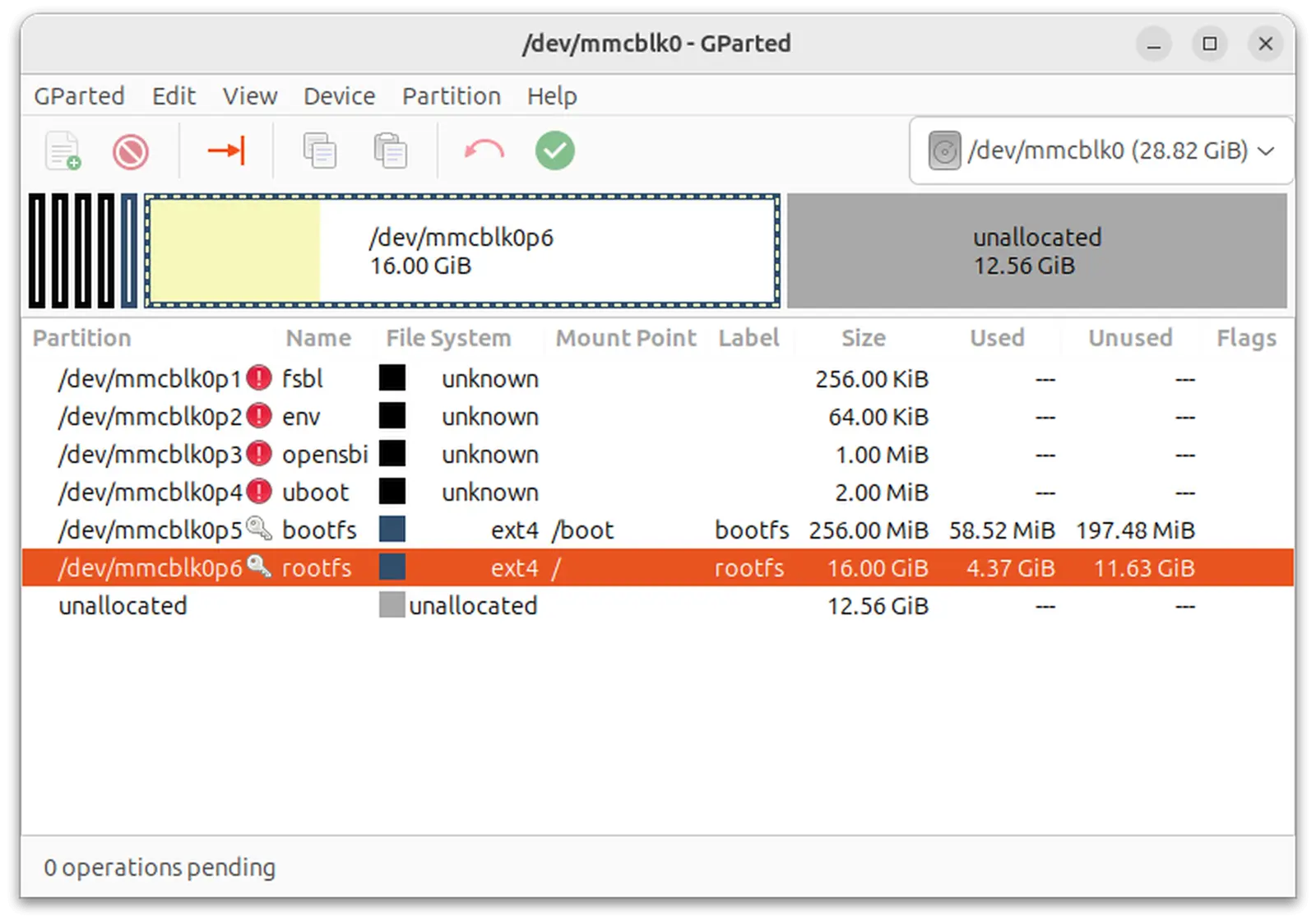
安装系统到 eMMC 或 SSD
系统镜像烧录到 SSD 或 eMMC 时,必须通过 Type-C 线连接到 PC 上进行烧录。
烧录的优先级与启动的优先级一致,如果 SSD 和 eMMC 同时存在时,会烧录镜像到 SSD 中。当 SSD 和 eMMC 都不存在时,titanflasher 工具只会烧录 u-boot 等启动程序到 SPI Flash 中。
首先到资源下载页面下载后缀为 .zip(非 .img.zip) 的系统镜像包:资源下载汇总。
注意,zip 包下载后不需要解压。
进迭 titanflasher 工具的下载和安装
烧录系统到 SSD 或 eMMC,推荐使用进迭官方工具 titanflasher,目前提供 X86(X64) 和 Linux 两种平台下的版本。
下载地址:https://github.com/milkv-jupiter/jupiter-tools/releases/tag/titanflasher
Windows 版本安装中如有提示,请选择 始终安装此驱动软件。
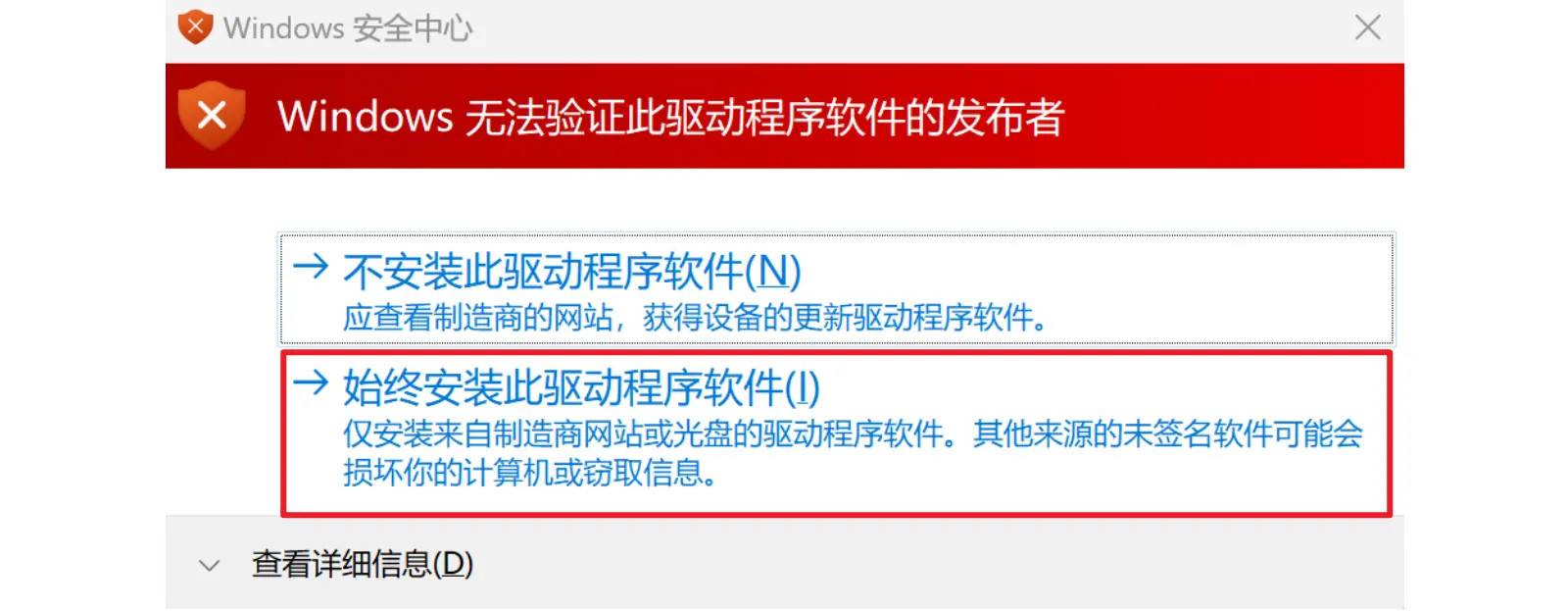
在使用 titanflasher 工具刷机过程中,会将固件解压到其工作区,请在 设置 中勾选 自动清理,或者到工作空间目录手动删除不使用的文件,避免多次刷机后,缓存文件占用太多的系统空间。
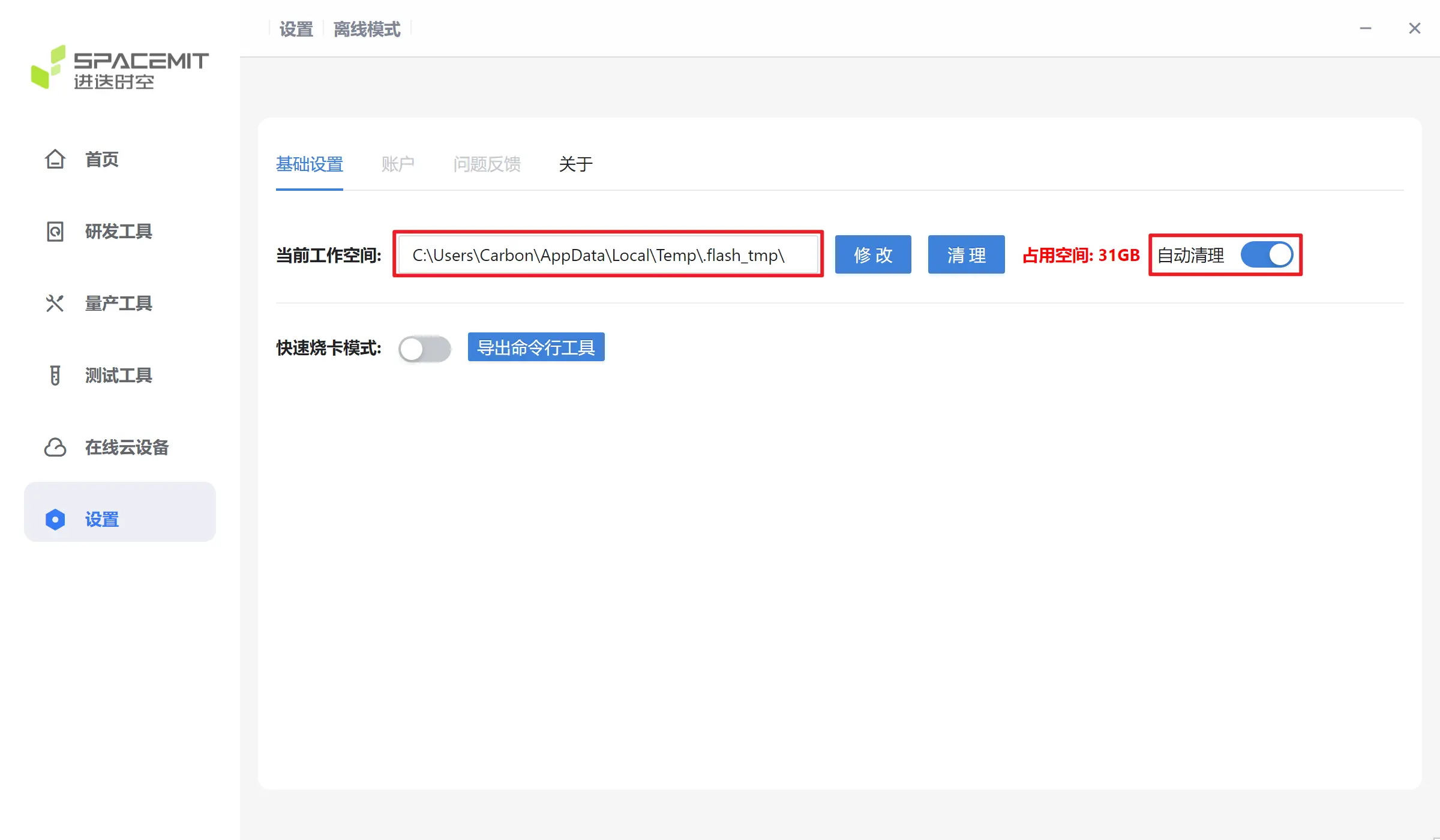
使用进迭 titanflasher 刷机
-
用 Type-C 线将 Jupiter 的 Type-C 口连接到 PC 端。

-
按住板上的烧录键(RECOVERY)或者短接 RECOVERY 排针,再绐 Jupiter 上电,会进入 USB 烧录模式。

-
打开 titanflasher 工具,选择
研发工具,再选择单机烧录。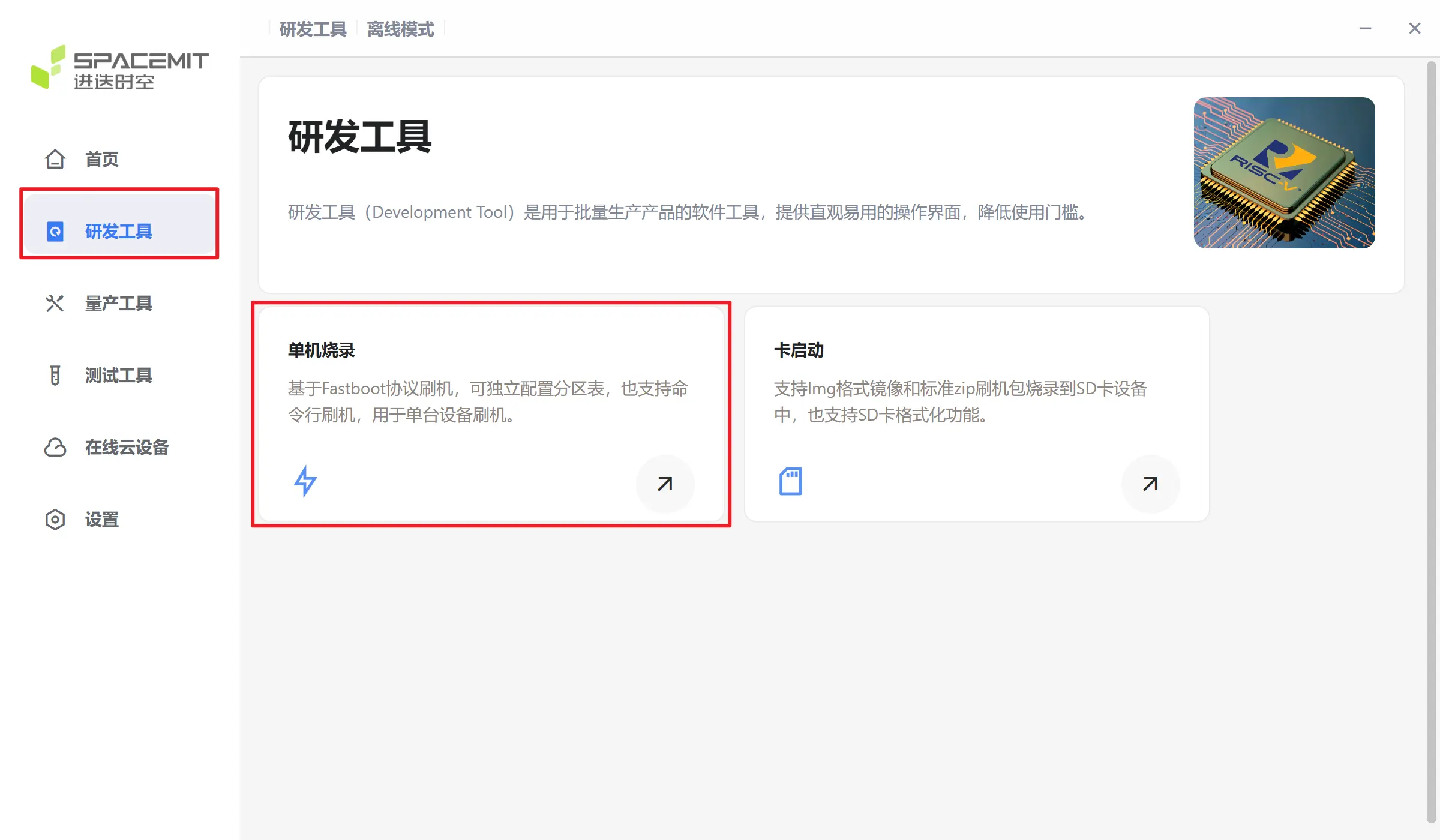
-
点击
扫描设备,选择识别到的dfu-device。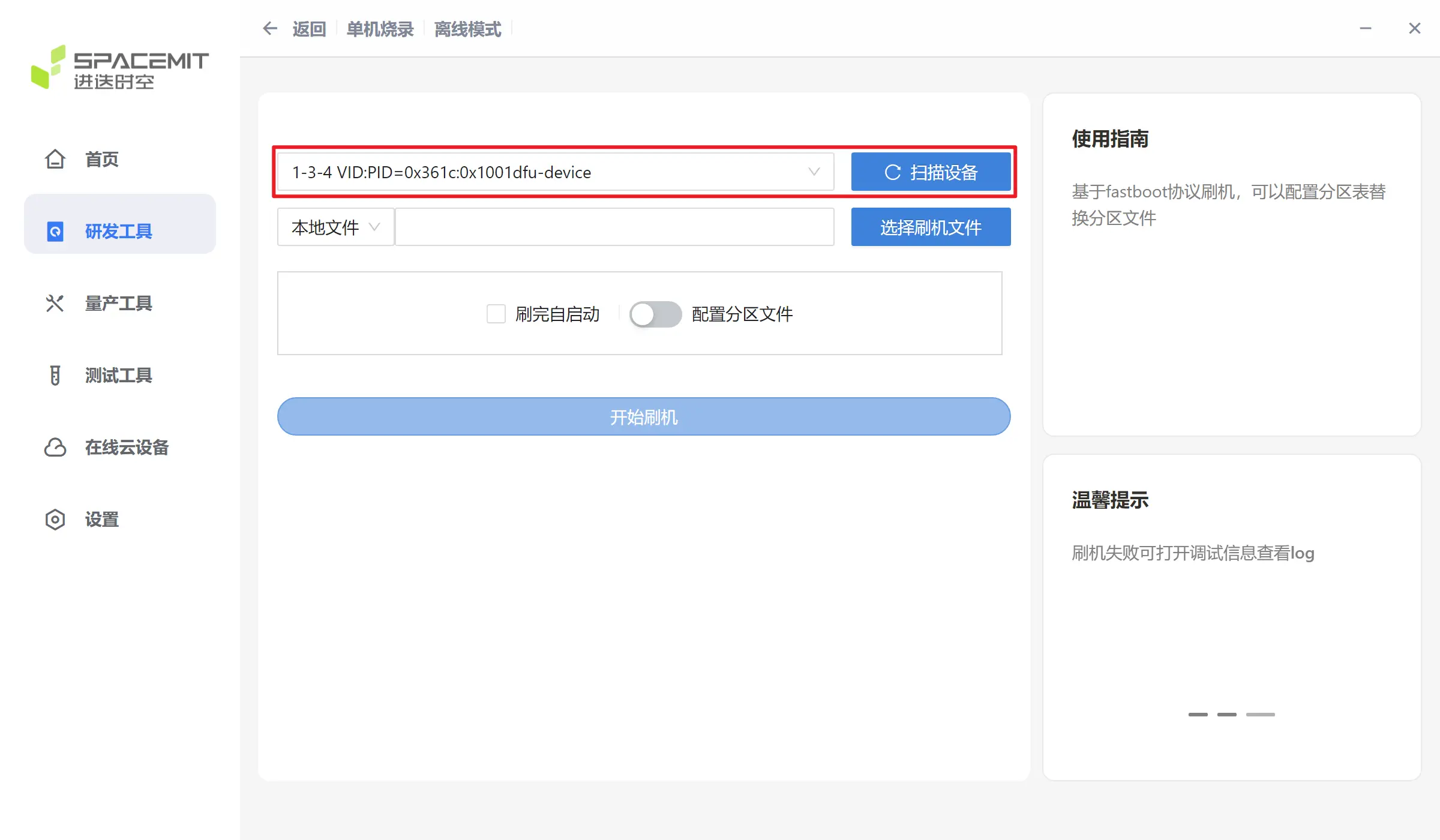
-
点击
选择刷机文件,选取 zip 系统镜像,工具会先解压,请稍等一会。如果需要烧录完成后自动重启,可以勾选刷完自启动。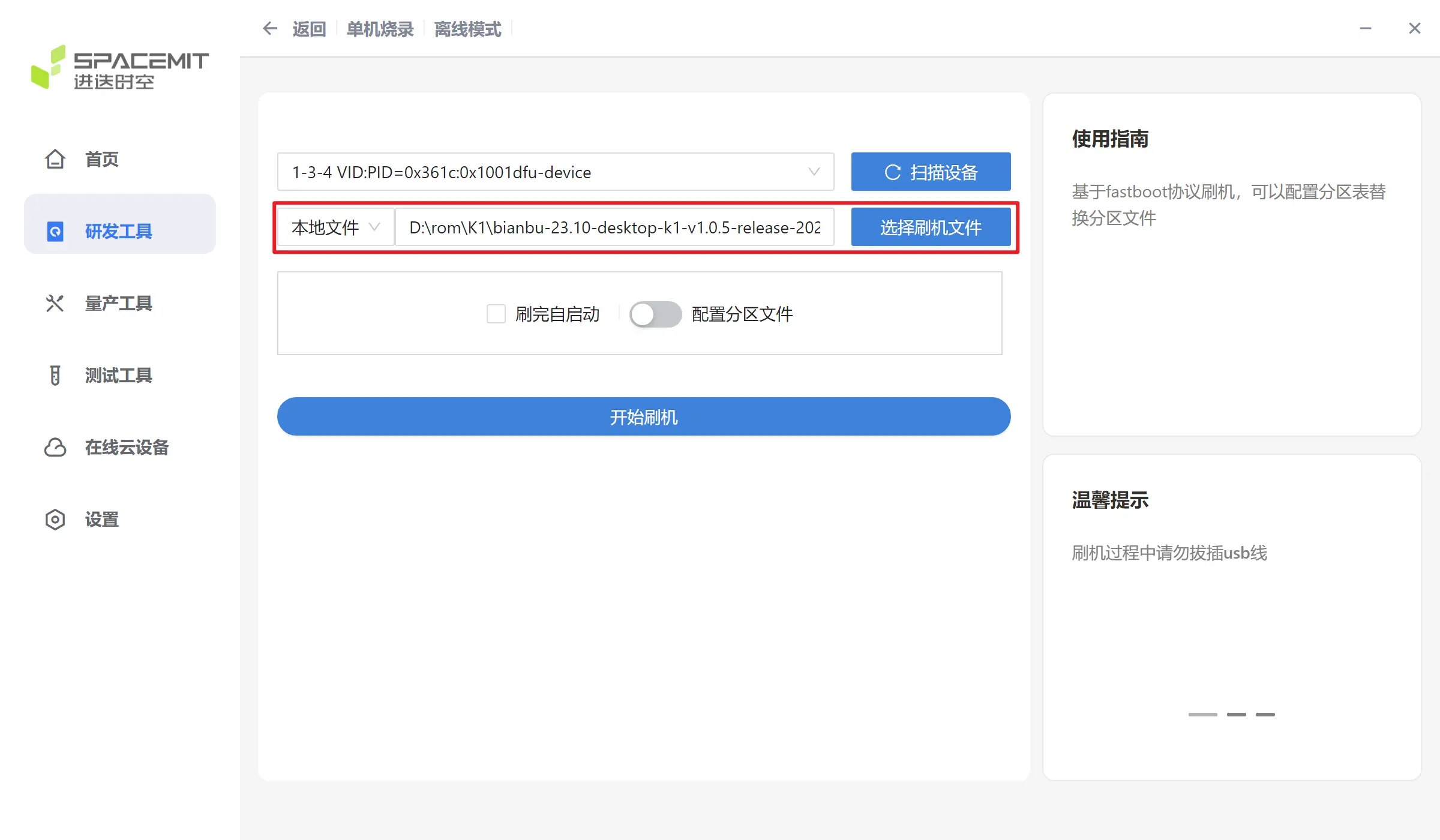
-
点击
开始刷机进行烧录。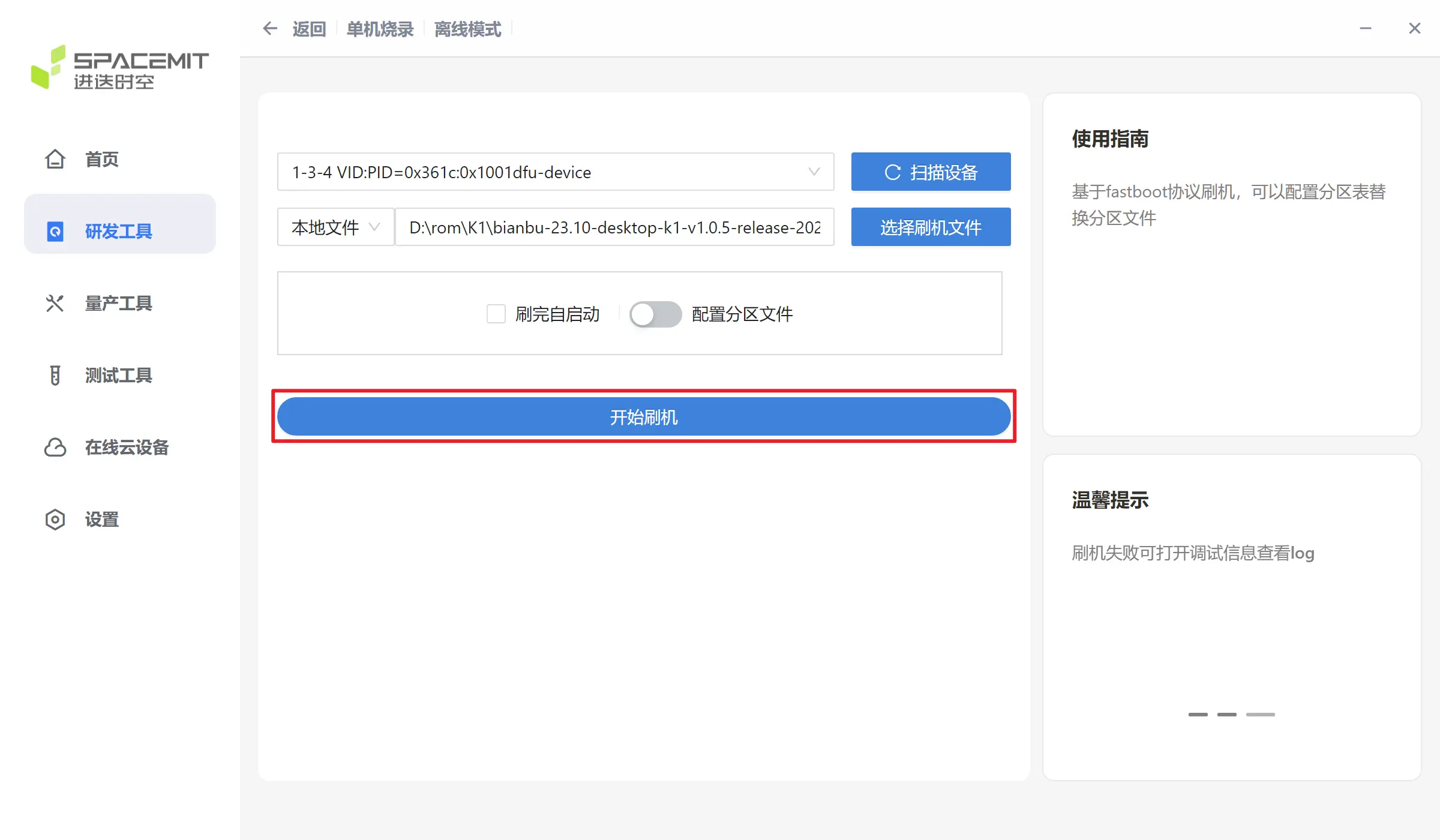
-
显示 100% 烧录完成,可以断电重新开机进入系统。
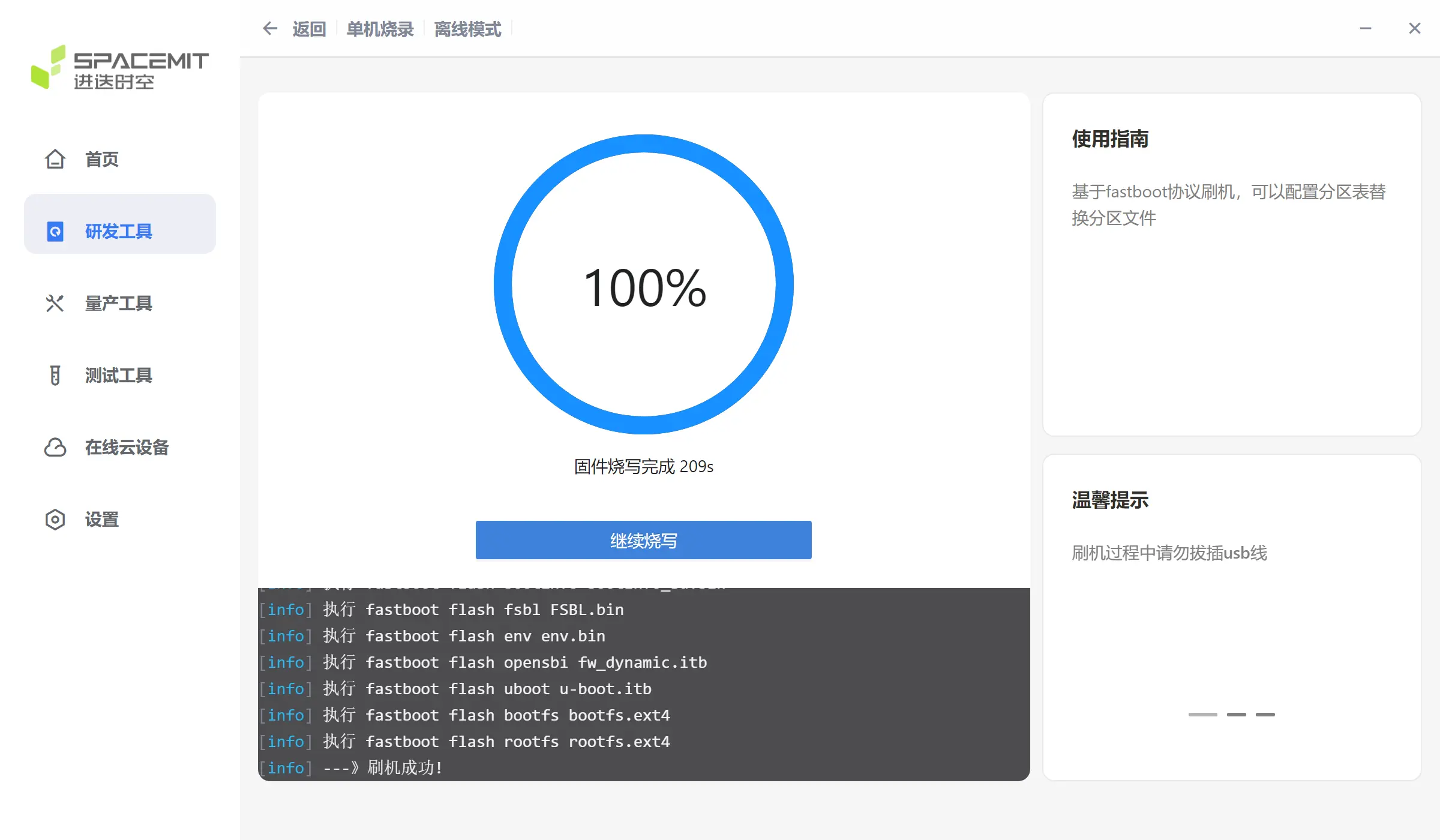
使用 fastboot
除了使用 titanflasher,还可以使用 fastboot 方式刷机,该种方式完整刷机步骤有待进一步完善,以下刷机命令仅供开发者参考。
fastboot stage factory/FSBL.bin
fastboot continue
sleep 2
fastboot stage u-boot.itb
fastboot continue
sleep 3
fastboot flash mtd partition_2M.json
fastboot flash bootinfo factory/bootinfo_spinor.bin
fastboot flash fsbl factory/FSBL.bin
fastboot flash env env.bin
fastboot flash opensbi fw_dynamic.itb
fastboot flash uboot u-boot.itb
fastboot flash gpt partition_universal.json
fastboot flash bootinfo factory/bootinfo_sd.bin
fastboot flash fsbl factory/FSBL.bin
fastboot flash env env.bin
fastboot flash opensbi fw_dynamic.itb
fastboot flash uboot u-boot.itb
fastboot flash bootfs bootfs.ext4
fastboot flash rootfs rootfs.ext4
sleep 2
fastboot reboot
