Set up the working environment
USB NET setup
To use USB networking, we enabled CDC-NCM and DHCP by default on the system.
The USB network used by firmware before V1.1.2 is RNDIS. If you are using an older version, please update to V1.1.2 or a newer system image.
CDC-NCM is driver-free on Linux, macOS, and the latest Windows systems. You can log in to Duo's terminal directly using ssh [email protected].
Windows
If your Windows system is older, you need to manually install the CDC-NCM driver as follows:
-
Connect Duo, Duo256M or DuoS to your computer via a Type-C cable.
-
The
CDC NCMdevice appears in the Device Manager with a yellow exclamation mark indicating that the driver is not installed.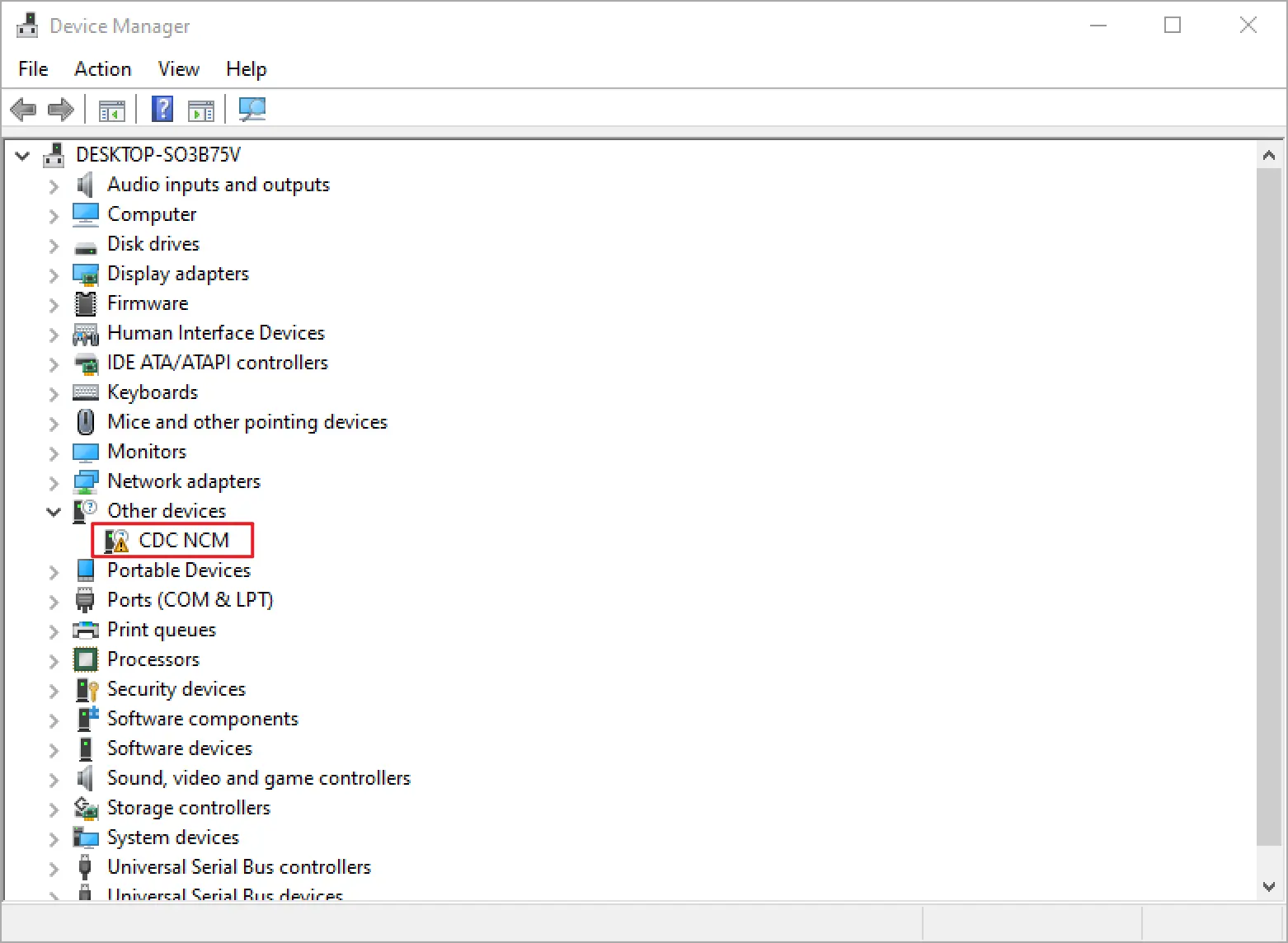
-
Select
CDC NCMand right-click to selectUpdate Driver.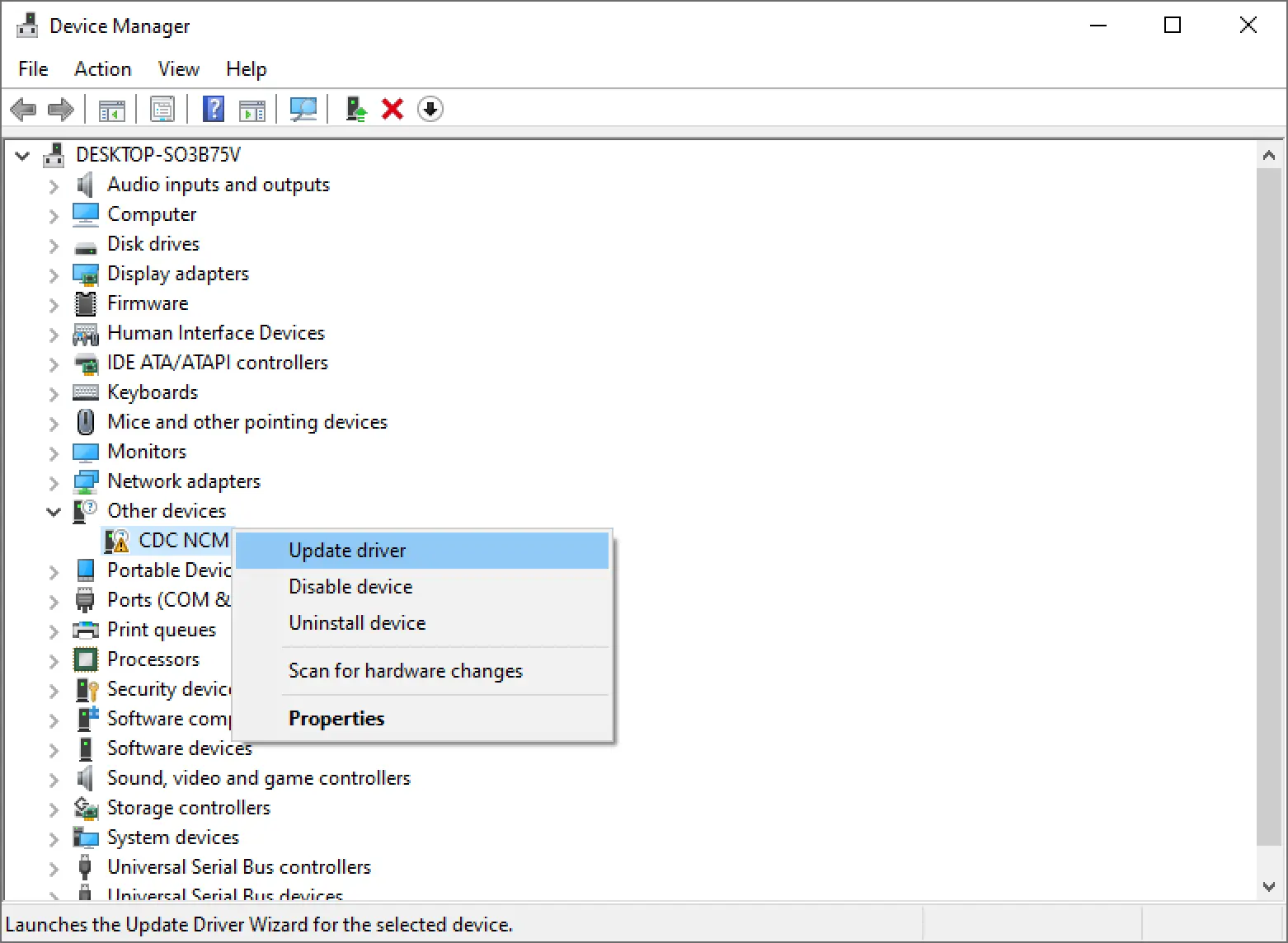
-
Select
Browse my computer for drivers.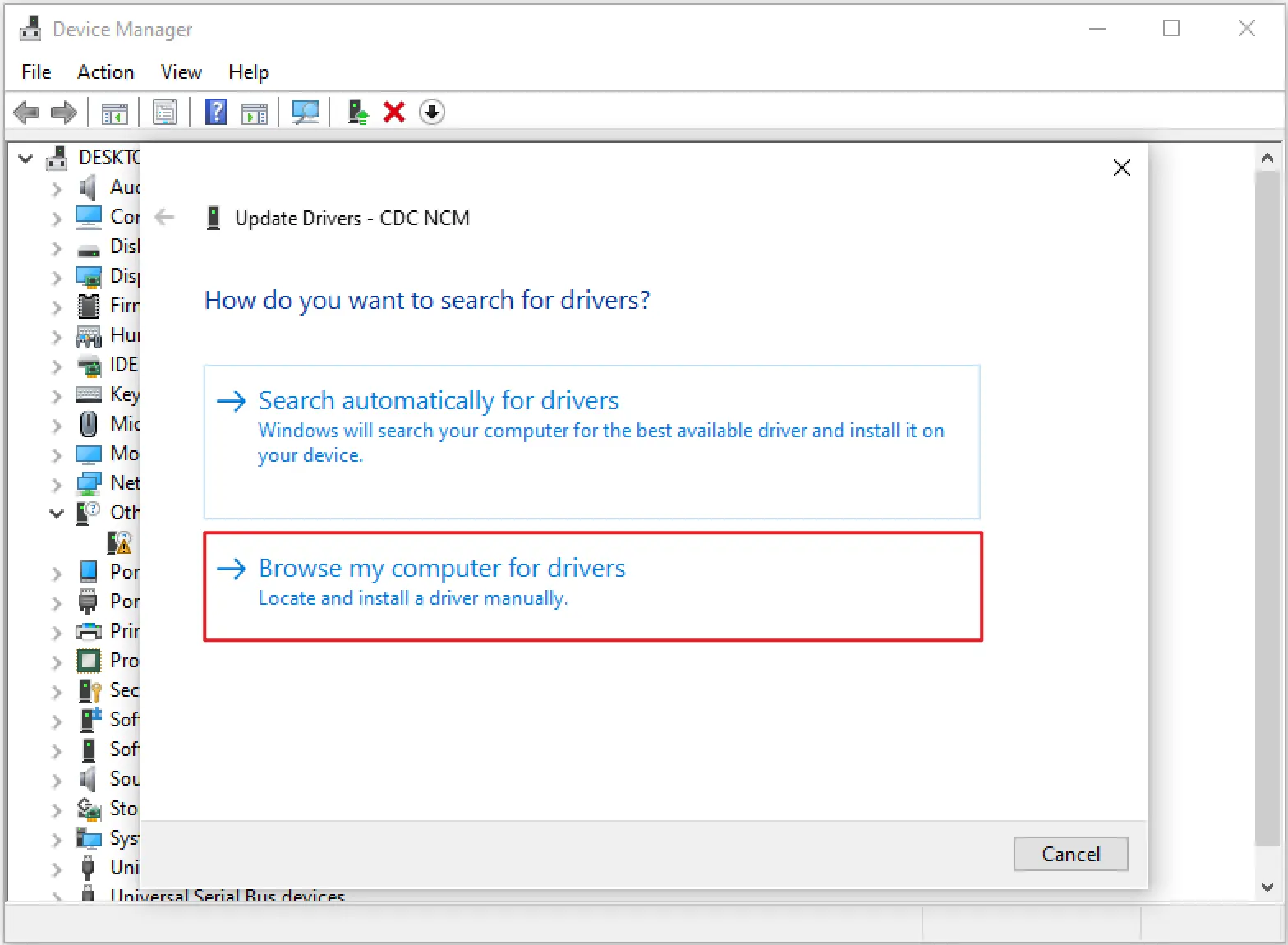
-
Select
Let me pick from a list of available drivers on my computer.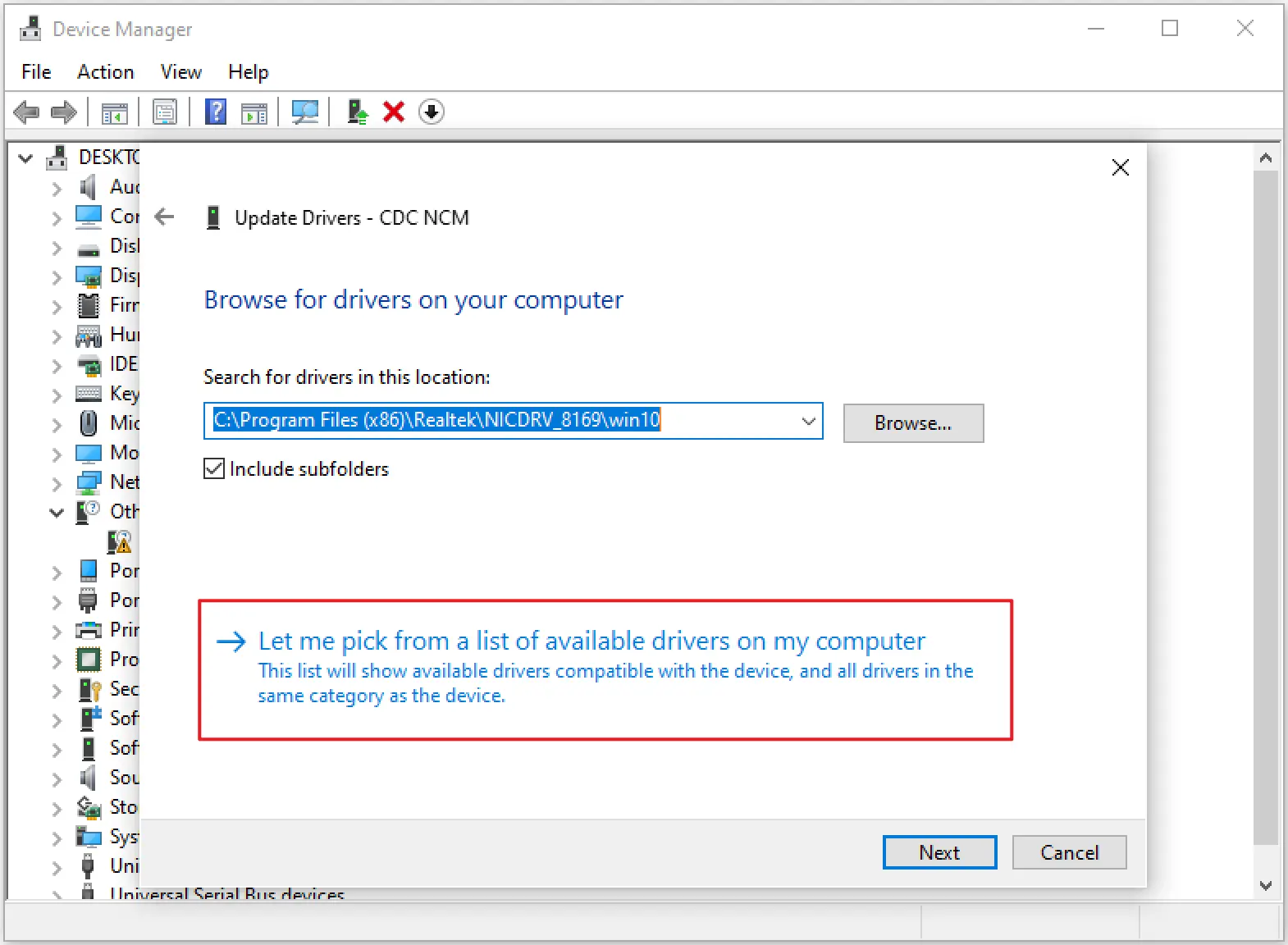
-
Select
Network Adapters.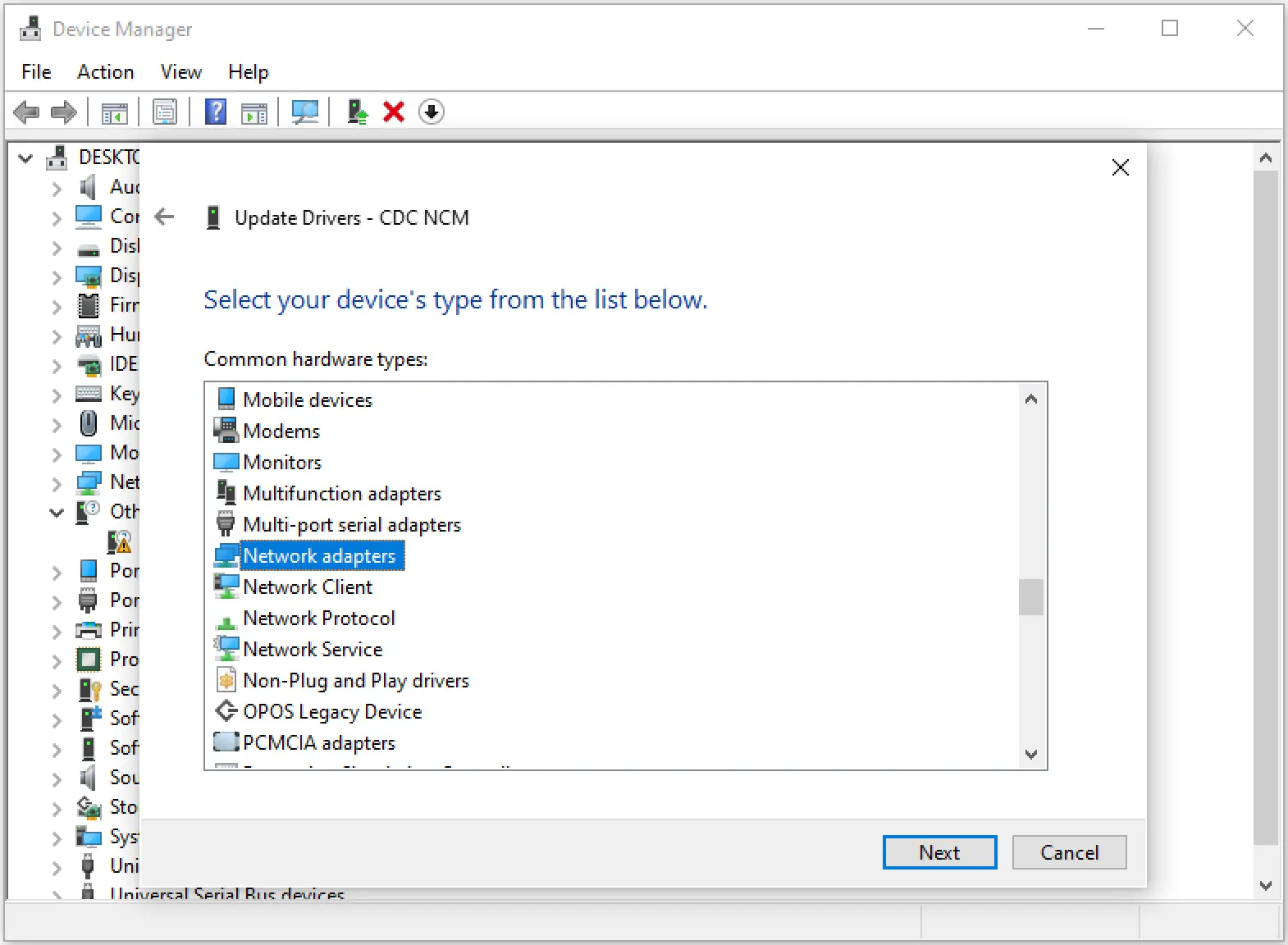
-
Select
MicrosoftinManufacturerandUsbNcm Host DeviceinModel.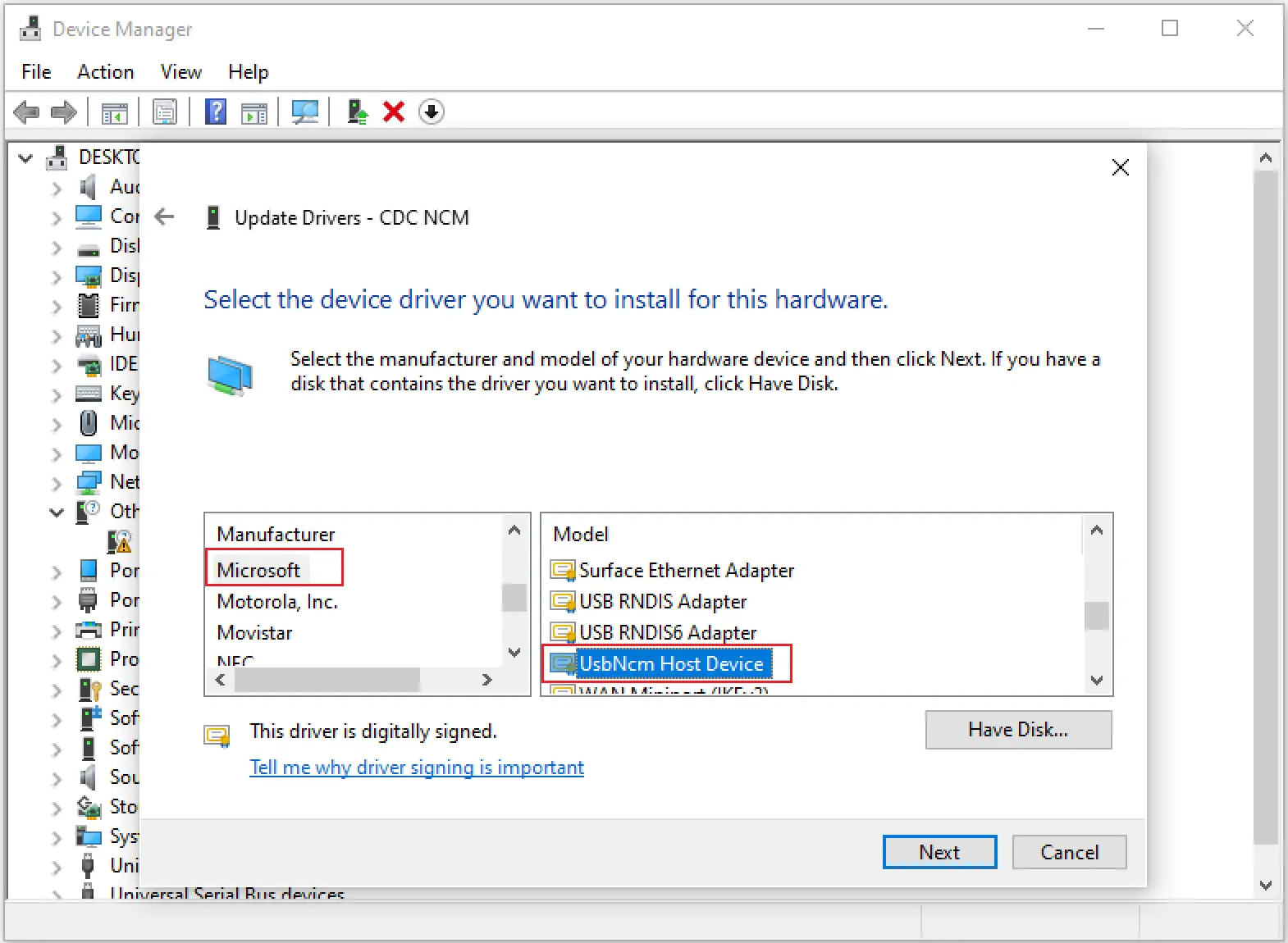
-
Ignore the warning message.
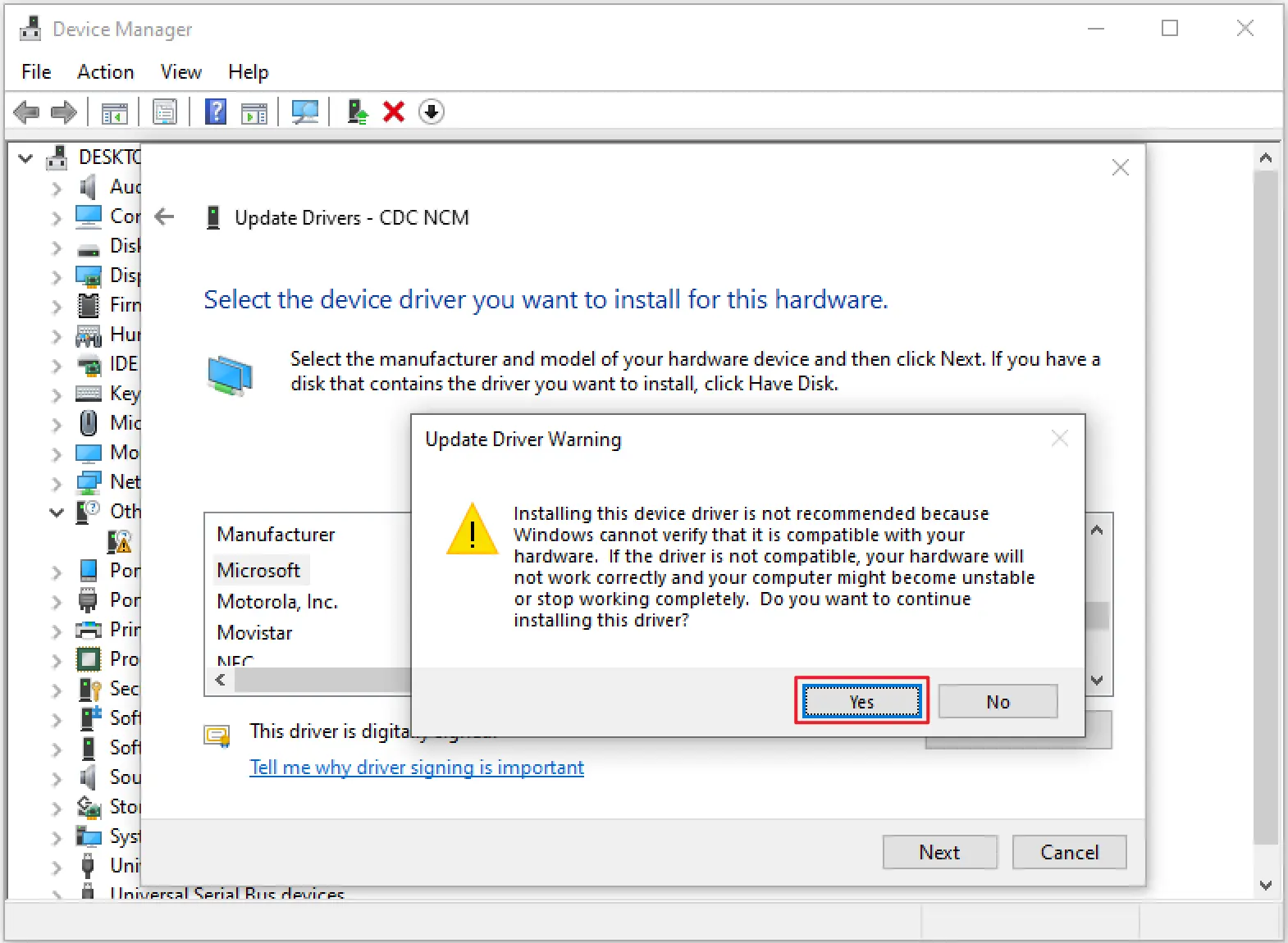
-
The driver was installed successfully.
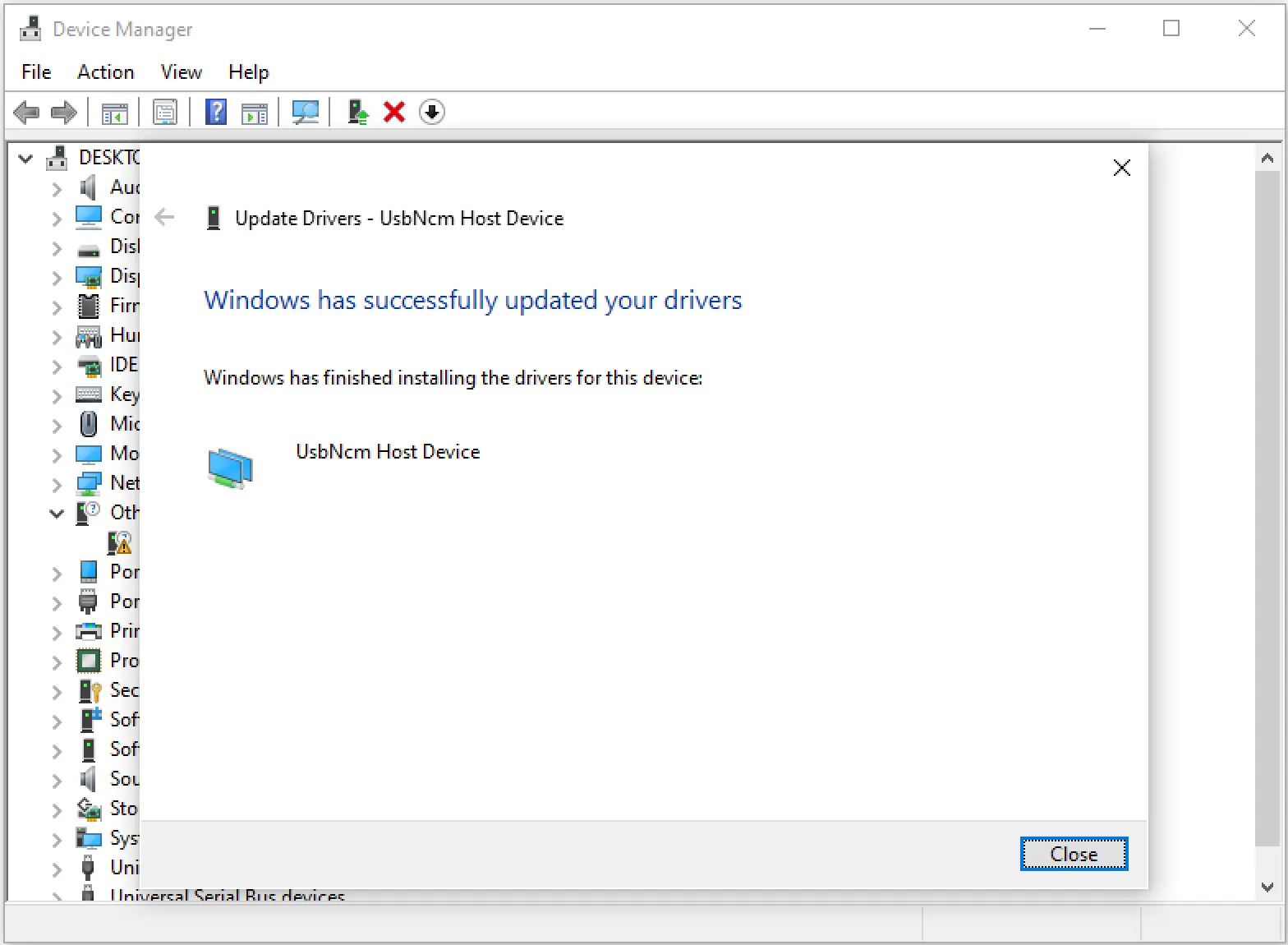
-
Check
Network Adapter,UsbNcm Host Deviceis displayed normally.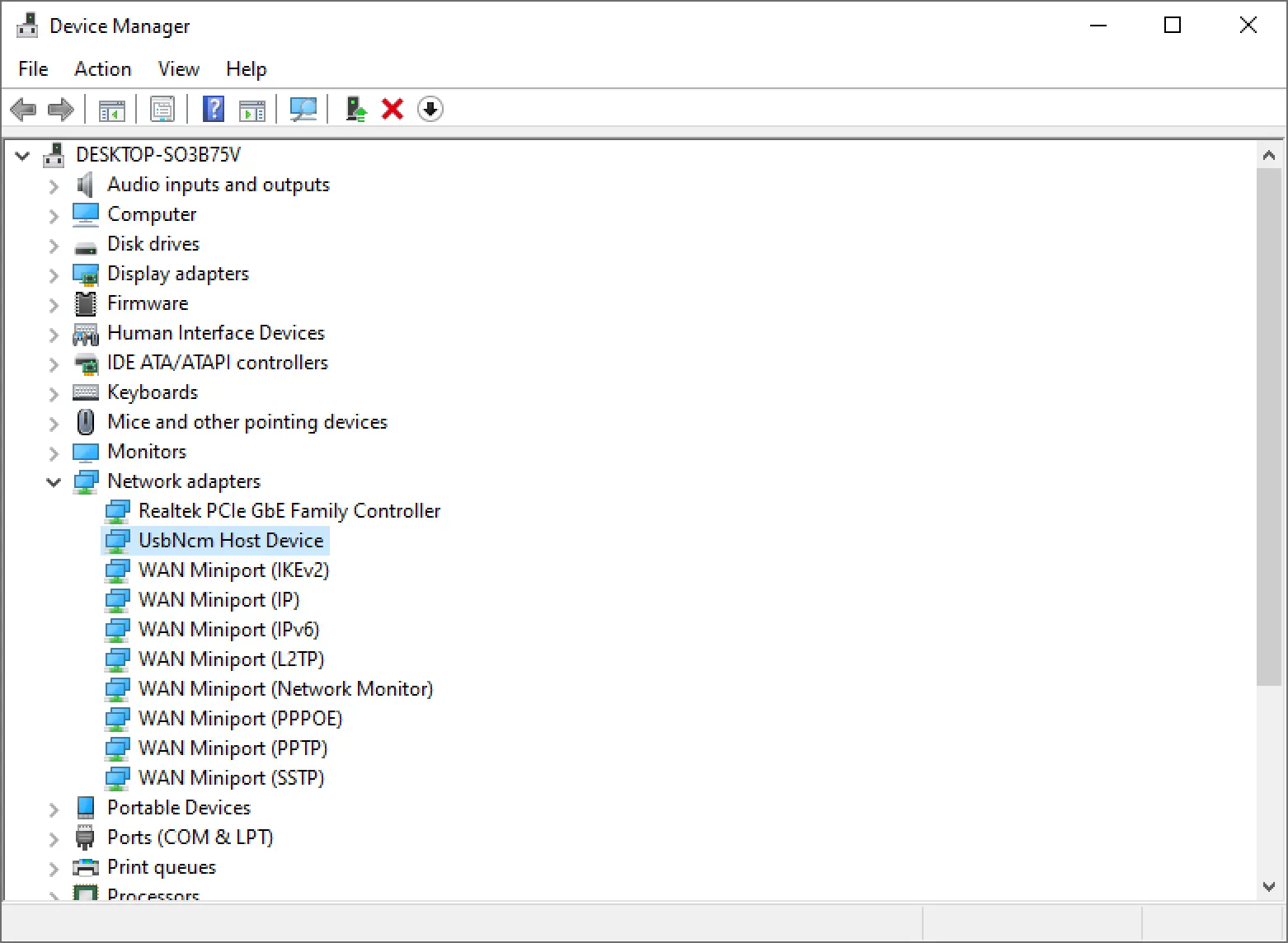
-
Use the
pingcommand to test.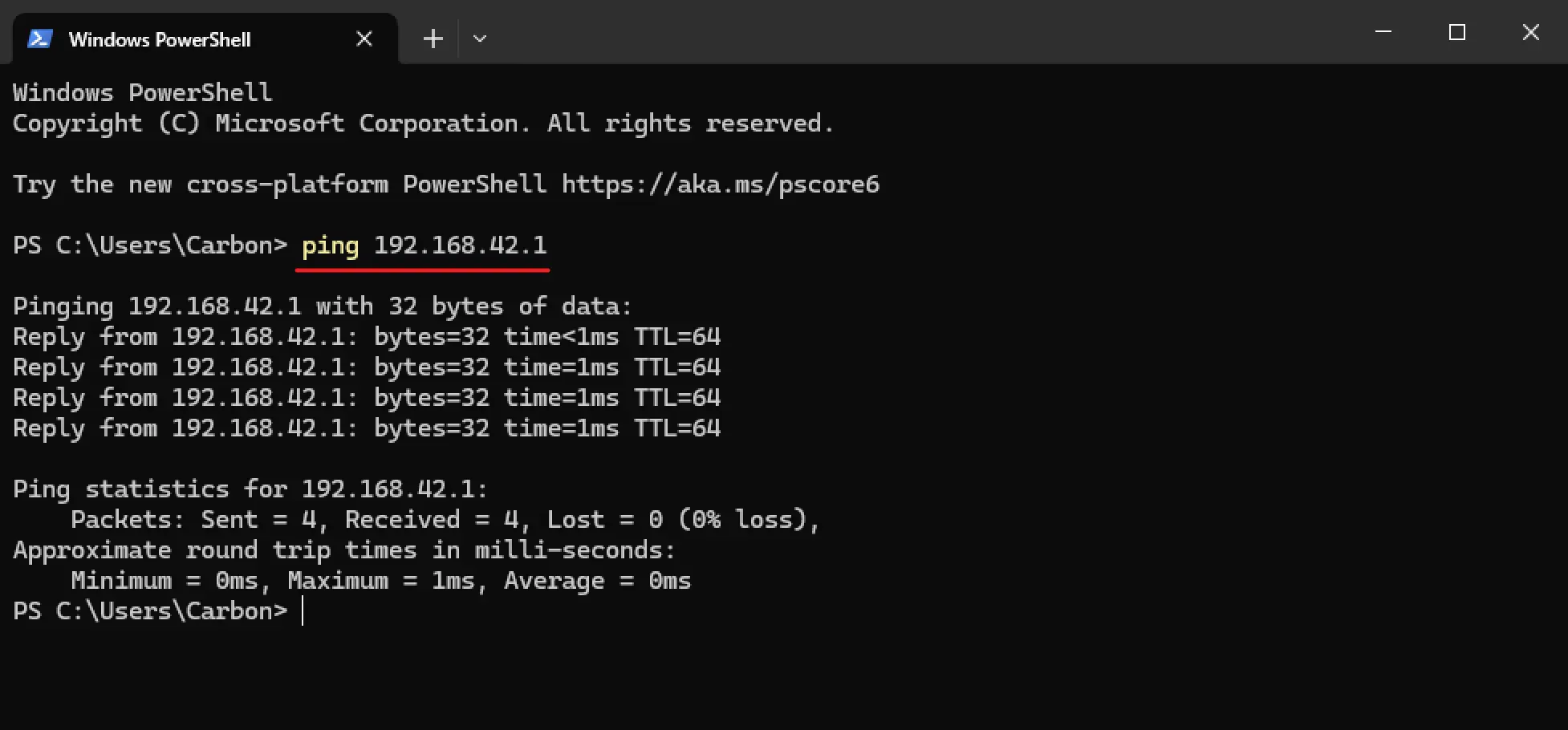
Linux & macOS
Open the terminal and use the ping command to test:
ubuntu@linux:~$ ping 192.168.42.1 -c 5
PING 192.168.42.1 (192.168.42.1) 56(84) bytes of data.
64 bytes from 192.168.42.1: icmp_seq=1 ttl=64 time=2.00 ms
64 bytes from 192.168.42.1: icmp_seq=2 ttl=64 time=2.13 ms
64 bytes from 192.168.42.1: icmp_seq=3 ttl=64 time=2.13 ms
64 bytes from 192.168.42.1: icmp_seq=4 ttl=64 time=2.01 ms
64 bytes from 192.168.42.1: icmp_seq=5 ttl=64 time=2.13 ms
--- 192.168.42.1 ping statistics ---
5 packets transmitted, 5 received, 0% packet loss, time 4006ms
rtt min/avg/max/mdev = 2.003/2.081/2.132/0.059 ms
SSH
Windows
-
Open the terminal and enter
ssh [email protected]. The following prompt will appear for the first connection. Just enteryes.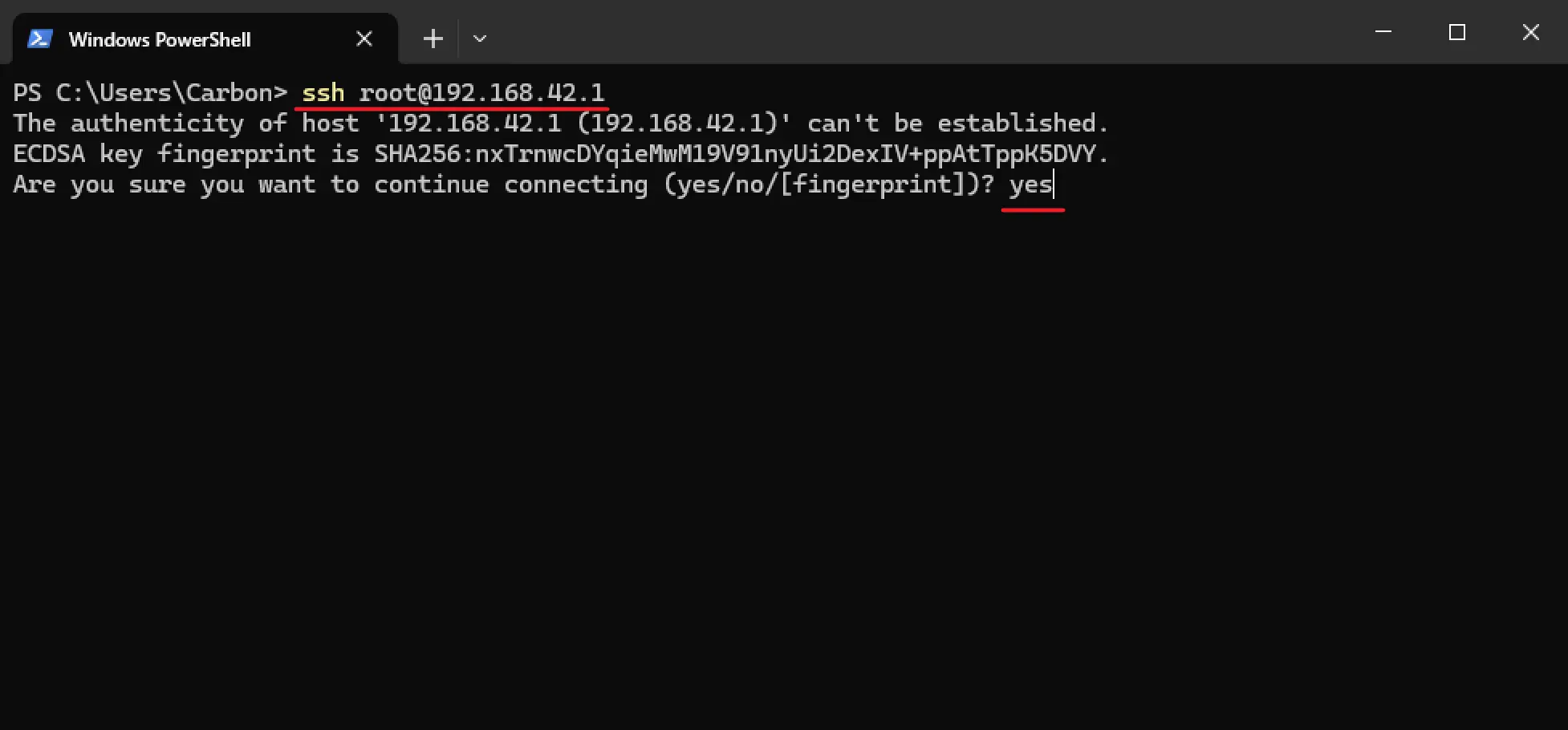
-
Enter the password
milkv(the password will not be displayed) and log in successfully.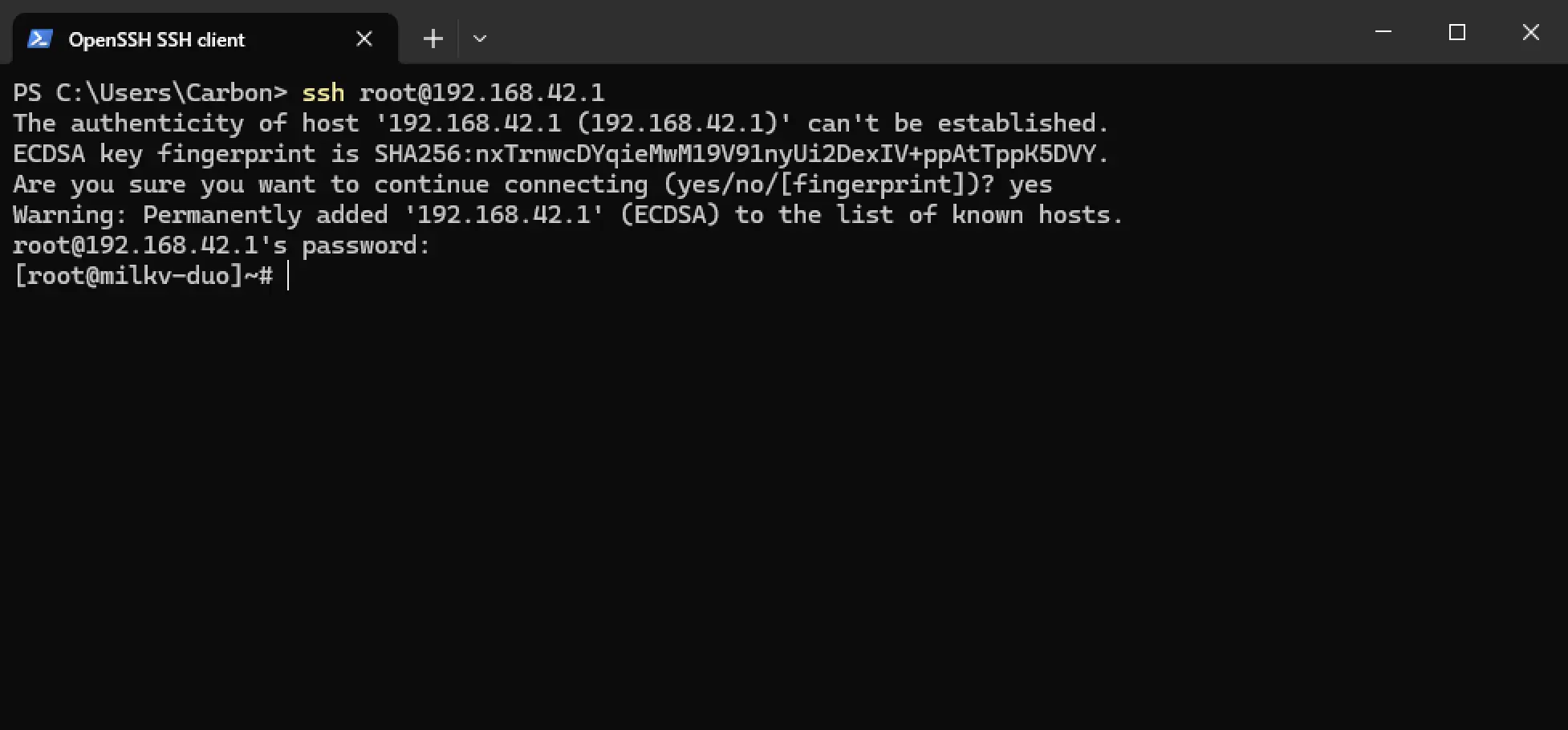
Extended root partition
Extended root partition for SD card boot mode
Check current disk usage
Run command df - h to view current disk partition and usage.
[root@milkv-duo]~# df -h
Filesystem Size Used Avail Use% Mounted on
/dev/root 752M 185M 526M 26% /
devtmpfs 159M 0 159M 0% /dev
tmpfs 159M 0 159M 0% /dev/shm
tmpfs 159M 116K 159M 1% /tmp
tmpfs 159M 36K 159M 1% /run
/dev/mmcblk0p1 128M 3.6M 125M 3% /boot
Root partition (/dev/root): 752M, 185M used, 526M remaining.
Run the command fdisk -l to view detailed information about the disk and partitions.
[root@milkv-duo]~# fdisk -l
Disk /dev/mmcblk0: 29.54 GiB, 31719424000 bytes, 61952000 sectors
Units: sectors of 1 * 512 = 512 bytes
Sector size (logical/physical): 512 bytes / 512 bytes
I/O size (minimum/optimal): 512 bytes / 512 bytes
Disklabel type: dos
Disk identifier: 0x00000000
Device Boot Start End Sectors Size Id Type
/dev/mmcblk0p1 * 1 262144 262144 128M c W95 FAT32 (LBA)
/dev/mmcblk0p2 262145 266240 4096 2M 0 Empty
/dev/mmcblk0p3 266241 1839104 1572864 768M 83 Linux
Disk name: /dev/mmcblk0 Total size: 29.54 GiB (31719424000 bytes) Total number of sectors: 61952000 sectors Sector size: 512 bytes Partition table type: DOS (MBR)
The root partition we want to expand is /dev/mmcblk0p3. Remember the starting sector 266241 of this partition.
Note: /dev/mmcblk0p1 is the boot partition, do not move it.
Use fdisk to expand the root partition
- Run the command
fdisk /dev/mmcblk0to start fdisk.
[root@milkv-duo]~# fdisk /dev/mmcblk0
Welcome to fdisk (util-linux 2.36.2).
Changes will remain in memory only, until you decide to write them.
Be careful before using the write command.
Command (m for help):
-
Delete the current root partition
-
Enter d to delete the partition.
-
Enter the partition number (according to your actual situation) to delete the partition /dev/mmcblk0p3. Delete the current root partition.
[root@milkv-duo]~# fdisk /dev/mmcblk0
Welcome to fdisk (util-linux 2.36.2).
Changes will remain in memory only, until you decide to write them.
Be careful before using the write command.
Command (m for help): d
Partition number (1-3, default 3): 3
Partition 3 has been deleted.
-
Create a new partition
-
Enter n to create a new partition.
-
Select p to create a primary partition.
-
Enter partition number 3 (if prompted to select a partition number, enter 3).
-
Enter the starting sector (here is 266241) and press Enter.
-
Enter the ending sector (you can enter 1839104 or press Enter directly to expand to the maximum space).
Note: The partition number, starting sector, and ending sector are determined according to the actual situation.
[root@milkv-duo]~# fdisk /dev/mmcblk0
Welcome to fdisk (util-linux 2.36.2).
Changes will remain in memory only, until you decide to write them.
Be careful before using the write command.
Command (m for help): d
Partition number (1-3, default 3): 3
Partition 3 has been deleted.
Command (m for help): n
Partition type
p primary (2 primary, 0 extended, 2 free)
e extended (container for logical partitions)
Select (default p): p
Partition number (3,4, default 3): 3
First sector (266241-61951999, default 268288): 266241
Last sector, +/-sectors or +/-size{K,M,G,T,P} (266241-61951999, default 61951999):
Created a new partition 3 of type 'Linux' and of size 29.4 GiB.
Partition #3 contains a ext4 signature.
Do you want to remove the signature? [Y]es/[N]o: N
Note: If Do you want to remove the signature? [Y]es/[N]o appears, select N.
- Save changes
Type w to save changes and exit fdisk.
Command (m for help): w
The partition table has been altered.
Syncing disks.
- Extend the file system
After the fdisk operation is complete, you need to extend the file system to use the new partition size.
[root@milkv-duo]~# resize2fs /dev/mmcblk0p3
resize2fs 1.46.2 (28-Feb-2021)
Filesystem at /dev/mmcblk0p3 is mounted on /; on-line resizing required
old_desc_blocks = 3, new_desc_blocks = 118
- View the expanded root partition
[root@milkv-duo]~# df -h
Filesystem Size Used Avail Use% Mounted on
/dev/root 30G 178M 28G 1% /
devtmpfs 159M 0 159M 0% /dev
tmpfs 159M 0 159M 0% /dev/shm
tmpfs 159M 116K 159M 1% /tmp
tmpfs 159M 36K 159M 1% /run
/dev/mmcblk0p1 128M 3.6M 125M 3% /boot
Root partition (/dev/root): 30G, 178M used, 28G remaining.
Create an extended root partition script
Contents are as follows:
#!/bin/bash
# Make sure the script is run as root
if [ "$EUID" -ne 0 ]; then
echo "Please run this script as root"
exit
fi
# Set the device name
DEVICE="/dev/mmcblk0"
# Use fdisk to perform partition operations
{
echo d # Delete partition
echo 3 # Delete partition 3
echo n # Create a new partition
echo p # Primary partition
echo 3 # Partition number 3
echo 266241 # Start sector
echo # End sector, use the default value (maximum space)
echo N # Do not remove the signature
echo w # Save changes
} | fdisk "$DEVICE"
# Check the file system and expand
resize2fs "${DEVICE}p3"
# Display the disk usage after expansion
df -h
Note: The partition deletion, partition number, start sector, and end sector in this script should be determined according to your actual situation.
Name the script resize.sh and run the command chmod + x resize.sh to obtain permissions.
Run the command ./resize.sh to successfully expand the root partition.
Others
Modify the IP address of the USB network
The default IP address of USB network is 192.168.42.1. If you need to modify this address, for example, when the same computer is connected to multiple Duo devices, the IP of each Duo needs to be set to a different one. This can be achieved by modifying the following two files in the Duo device:
#!/bin/sh
/etc/uhubon.sh device >> /tmp/ncm.log 2>&1
/etc/run_usb.sh probe ncm >> /tmp/ncm.log 2>&1
if test -e /usr/bin/burnd; then
/etc/run_usb.sh probe acm >> /tmp/ncm.log 2>&1
fi
/etc/run_usb.sh start ncm >> /tmp/ncm.log 2>&1
sleep 0.5
ifconfig usb0 192.168.42.1
count=`ps | grep dnsmasq | grep -v grep | wc -l`
if [ ${count} -lt 1 ] ;then
echo "/etc/init.d/S80dnsmasq start" >> /tmp/ncm.log 2>&1
/etc/init.d/S80dnsmasq start >> /tmp/ncm.log 2>&1
fi
interface=usb0
dhcp-range=192.168.42.2,192.168.42.242,1h
dhcp-option=3
dhcp-option=6
Enable Swap
What is Swap
Swap, also known as virtual RAM, is used to support storing data in hard disk when physical memory (RAM) is full. Sometimes Swap is also used in parallel to increase cache capacity even if the physical memory is not used up yet.
This may cause wear and tear on your microSD card leading to a shorter drive lifespan! It is strongly recommended to enable swap functionality only when there is insufficient memory available!
How to enable Swap on Duo
There are two ways to enable Swap, one is to use Swap partition, the other is to use Swap file. In versions before v1.1.3, Duo's image reserves a 256M partition as a Swap partition. In v1.1.3 and later versions, the Swap file method is used uniformly.
Use the latest system image:
https://github.com/milkv-duo/duo-buildroot-sdk/releases
Execute the following command in the Duo terminal to create a 256M Swap file (the file size and location can be customized):
fallocate -l 256M /mnt/swapfile
chmod 600 /mnt/swapfile
mkswap /mnt/swapfile
swapon /mnt/swapfile
Then run the swapon --show or free -h command to check if swap is enabled (256M):
[root@milkv-duo]~# swapon --show
NAME TYPE SIZE USED PRIO
/mnt/swapfile file 255.8M 0B -2
[root@milkv-duo]~# free -h
total used free shared buff/cache available
Mem: 28.3M 14.3M 3.7M 76.0K 10.3M 11.2M
Swap: 255.8M 0 255.8M
If you need to automatically load Swap at startup, you can use this command to configure:
echo "/mnt/swapfile swap swap defaults 0 0" >> /etc/fstab && sync
After restarting, use the swapon --show or free -h command to check that Swap has been automatically loaded.
